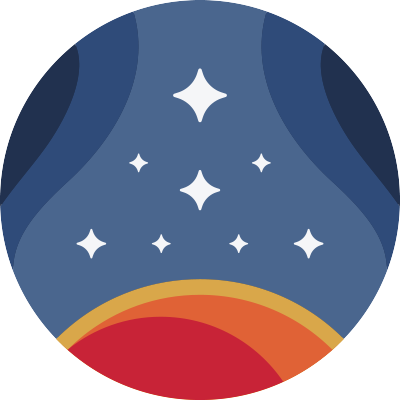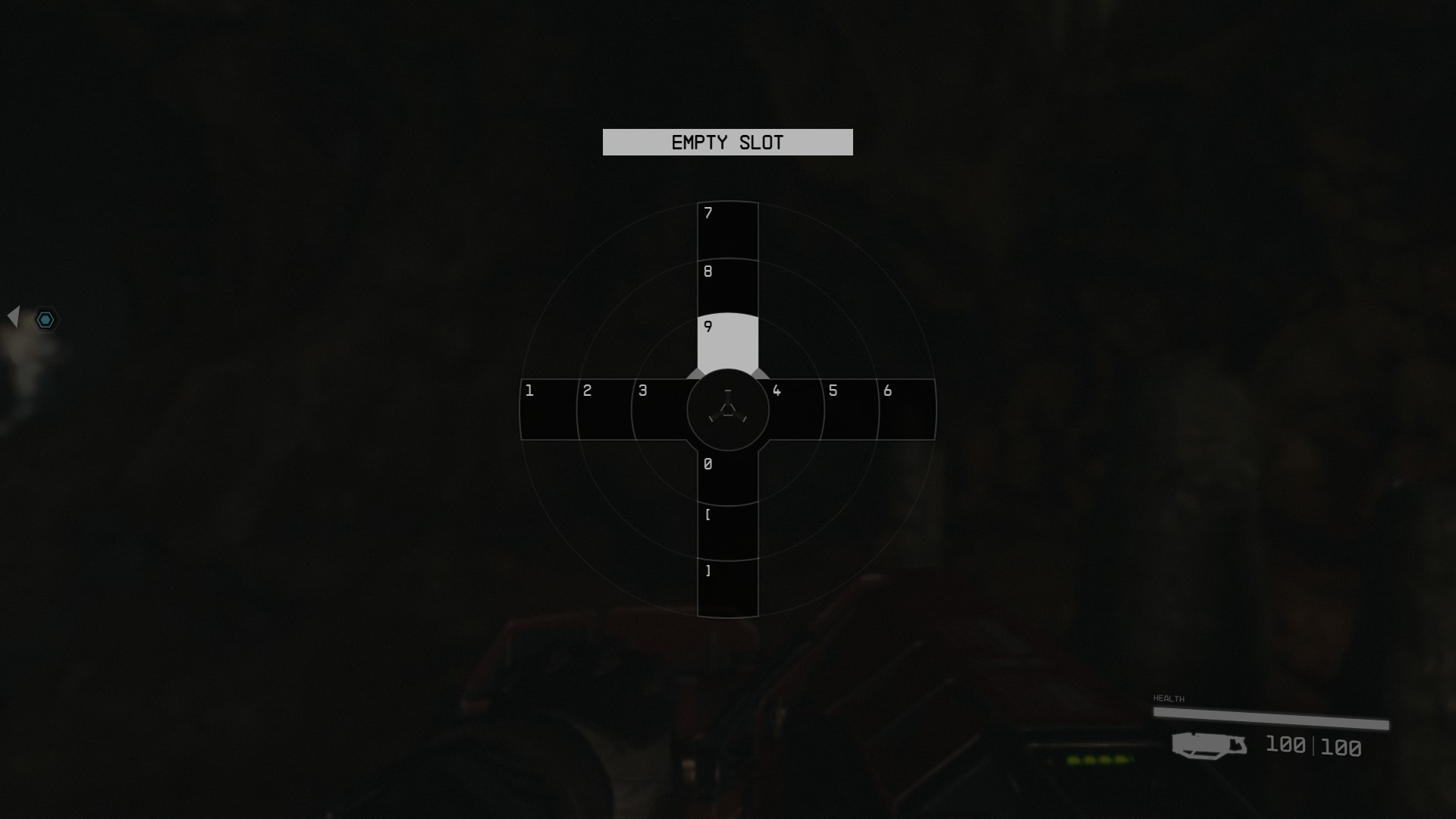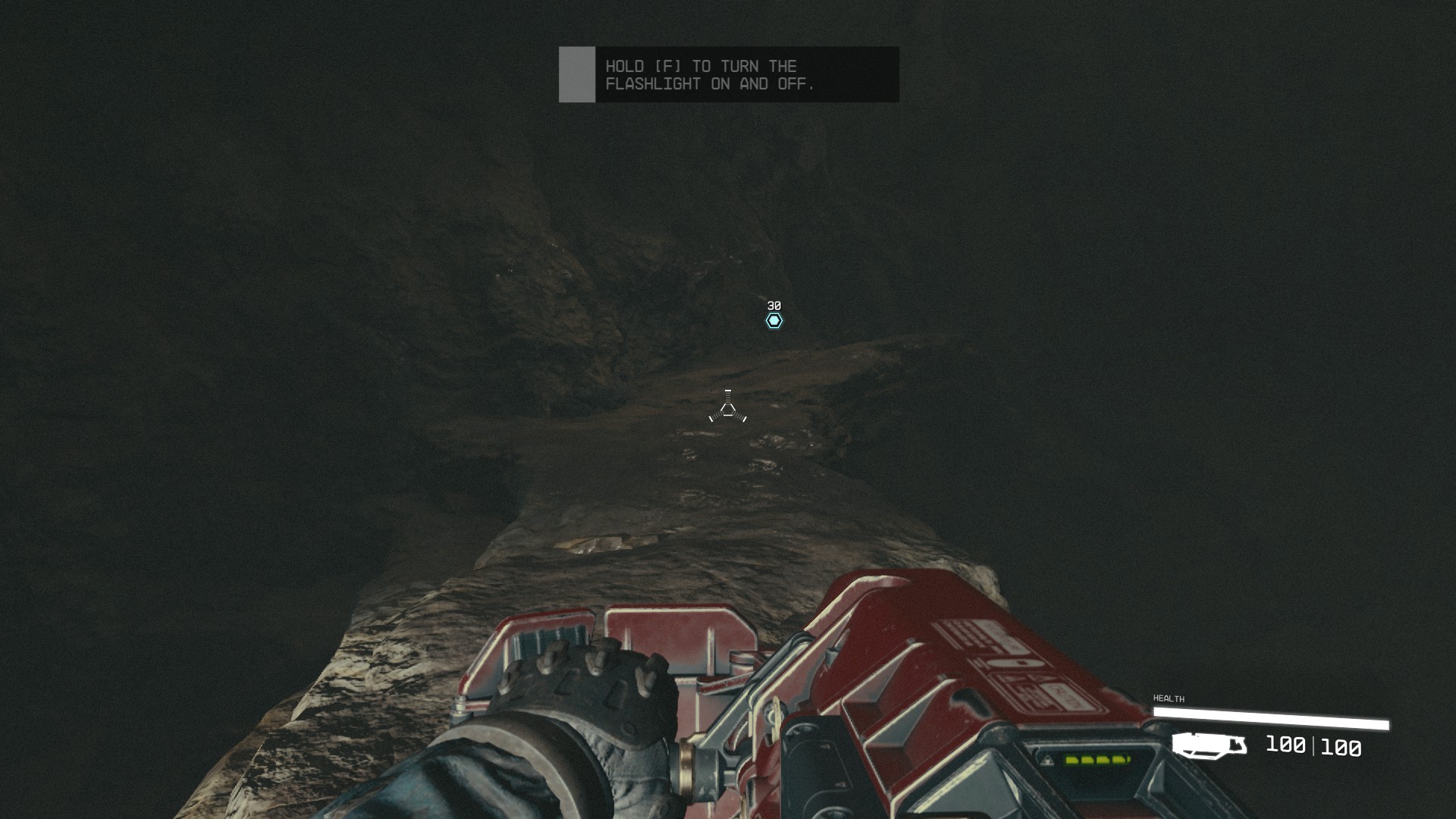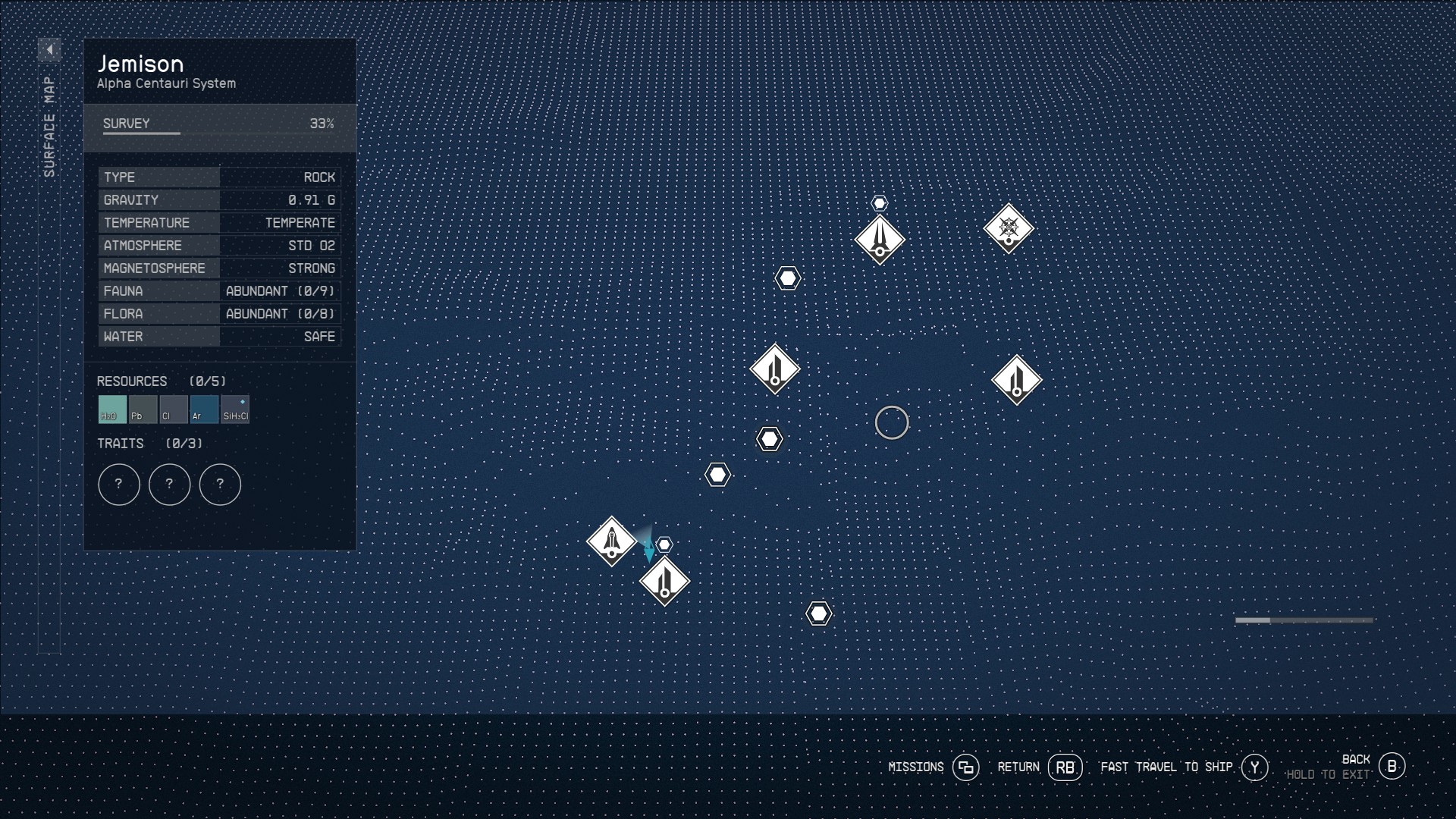Xbox Controller Tips: Difference between revisions
Sneaky pete (talk | contribs) (Created page with "{{see also|Controls - Xbox Controller|Controls|Guides}} Below you will find some Xbox Controller Keybinding guides for common systems in Starfield. ==Get Familiar With your Controller== Controls change depending on if you are in your Starship or Planet side so getting used to what button does what is important. All button commands can be located on our Game Pad Article. ==How to Change Button Configuration== You can update your Bindings via the Bind...") |
Sneaky pete (talk | contribs) No edit summary |
||
| (6 intermediate revisions by the same user not shown) | |||
| Line 1: | Line 1: | ||
{{see also|Controls - Xbox Controller|Controls|Guides}} | <noinclude>{{see also|Controls - Xbox Controller|Controls|Guides}} | ||
Below you will find some [[Xbox Controller]] Keybinding guides for common systems in [[Starfield]]. | Below you will find some [[Xbox Controller]] Keybinding guides for common systems in [[Starfield]]. | ||
==Get Familiar With your Controller== | </noinclude><includeonly>=</includeonly>==Get Familiar With your Controller==<includeonly>=</includeonly> | ||
Controls change depending on if you are in your [[Starship]] or [[Planet]] side so getting used to what button does what is important. All button commands can be located on our [[Game Pad Article]]. | Controls change depending on if you are in your [[Starship]] or [[Planet]] side so getting used to what button does what is important. All button commands can be located on our [[Game Pad Article]]. | ||
==How to Change Button Configuration== | <includeonly>=</includeonly>==How to Change Button Configuration==<includeonly>=</includeonly> | ||
You can update your Bindings via the Bindings option in the [[System Menu]]. | You can update your Bindings via the Bindings option in the [[System Menu]]. | ||
* Go to [[System Menu]] | * Go to [[System Menu]] | ||
* Select [[Settings]] | * Select [[Settings]] | ||
==Docking for Starstations & Starships== | <gallery mode="packed"> | ||
File:controller tips1.jpeg | |||
File:controller tips2.jpeg | |||
File:controller tips3.jpeg | |||
</gallery> | |||
<includeonly>=</includeonly>==Docking for Starstations & Starships==<includeonly>=</includeonly> | |||
When you are approaching a [[Starstation]] or [[Starship]] that you want to dock with, you must first tap the [A] button to have the docking prompt appear. You will then be able to target the desired location and press the [Y] button to Dock. | When you are approaching a [[Starstation]] or [[Starship]] that you want to dock with, you must first tap the [A] button to have the docking prompt appear. You will then be able to target the desired location and press the [Y] button to Dock. | ||
==How to add things to "Quickslots"== | [[File:controller tips4.jpeg|400px]] | ||
<includeonly>=</includeonly>==How to add things to "Quickslots"==<includeonly>=</includeonly> | |||
You can [[favorite]]/assign [[Equipment]], [[Consumables]] and items to [[Quickslots]]. There are a total of 12 slots you can assign items. | You can [[favorite]]/assign [[Equipment]], [[Consumables]] and items to [[Quickslots]]. There are a total of 12 slots you can assign items. | ||
* Open your [[Inventory Tab]] via the [[Character Menu]] | * Open your [[Inventory Tab]] via the [[Character Menu]] | ||
| Line 20: | Line 26: | ||
* Select which spot you want to assign using the [D-Pad] | * Select which spot you want to assign using the [D-Pad] | ||
==Flashlight vs. Scanner - Tap vs Hold== | <gallery mode="packed"> | ||
Many buttons have more than one function. For example, your "Scanner" and "Flashlight" are both [LB]. To access you Scanner you can tap [LB], and to access your "Flashlight" you should Hold [LB] | File:controller tips5.jpg | ||
File:controller tips6.jpeg | |||
File:controller tips7.jpeg | |||
File:controller tips8.jpeg | |||
</gallery> | |||
<includeonly>=</includeonly>==Flashlight vs. Scanner - Tap vs Hold==<includeonly>=</includeonly> | |||
Many buttons have more than one function. For example, your "[[Scanner]]" and "[[Flashlight]]" are both [LB]. To access you Scanner you can tap [LB], and to access your "Flashlight" you should Hold [LB] | |||
* Flashlight: Hold [LB] | * Flashlight: Hold [LB] | ||
* Scanner: Press [LB] | * Scanner: Press [LB] | ||
==Starship Maneuvering with Thrusters== | [[File:controller tips9.jpeg|400px]] | ||
[[File:controller tips10.jpeg|400px]] | |||
<includeonly>=</includeonly>==Starship Maneuvering with Thrusters==<includeonly>=</includeonly> | |||
{{see also|Starship Piloting}} | {{see also|Starship Piloting}} | ||
Activating "Thrusters" is important in [[Space Travel]] and [[Space Combat]] alike. To maneuver your [[Starship]] you must hold the [RB] button while moving your [[Stick]]. The [Left Stick] will control you moving both Horizontal & Vertical, while the [Right Stick] will move you in a gyroscopic manner allowing you to rotate your [[Starship]]. | Activating "[[Thrusters]]" is important in [[Space Travel]] and [[Space Combat]] alike. To maneuver your [[Starship]] you must hold the [RB] button while moving your [[Stick]]. The [Left Stick] will control you moving both Horizontal & Vertical, while the [Right Stick] will move you in a gyroscopic manner allowing you to rotate your [[Starship]]. | ||
==Exiting the Star Map== | [[File:controller tips11.jpeg|400px]] | ||
<includeonly>=</includeonly>==Exiting the Star Map==<includeonly>=</includeonly> | |||
When exiting the [[Starmap]] you will want to hold the [B] button instead of tapping it to exit your [[Map]] immediately. This will allow you to get out of the menu much quicker. | When exiting the [[Starmap]] you will want to hold the [B] button instead of tapping it to exit your [[Map]] immediately. This will allow you to get out of the menu much quicker. | ||
* TIP: Tapping the [B] Button will still work, but it will take multiple clicks. (i.e. Surface Map> Current Planet> Current System> Current Star> Menu) | * TIP: Tapping the [B] Button will still work, but it will take multiple clicks. (i.e. Surface Map> Current Planet> Current System> Current Star> Menu) | ||
[[File:controller tips12.jpeg|400px]] | |||
<includeonly>=</includeonly>==How to Heal==<includeonly>=</includeonly> | |||
By default, [[Healing]] will be located on the [DOWN] button on the [D-PAD]. To learn more about [[Healing]] check out our “How Do I Heal?” critical. | |||
[[File:controller tips13.jpeg|400px]] | |||
<includeonly>=</includeonly>==How to Access your Surface Map==<includeonly>=</includeonly> | |||
The [[Surface Map]] can be located in the [[Starmap]] section of your menu. When you are plant side navigate to [[Star Map]] and press the [RB] button to access the [[Surface Map]]. From here you can locate important landmarks and [[Fast Travel]] to location you have visited before. | |||
1. Navigate to your [[Star Map]] in the menu | |||
[[File:controller tips14.jpeg|400px]] | |||
2. Press the [LB] Button from your [[Star Map]] | |||
[[File:controller tips15.jpeg|400px]] | |||
3. This is your [[Surface Map]] | |||
* TIP! You can also access your [[Surface Map]] from your [[Scanner]] | * TIP! You can also access your [[Surface Map]] from your [[Scanner]] | ||
[[File:controller tips16.jpeg|400px]] | |||
[[File:controller tips17.jpeg|400px]]<noinclude> | |||
[[Category:Guides]] [[Category:Controls]] | [[Category:Guides]] [[Category:Controls]]</noinclude> | ||
Latest revision as of 20:08, 10 September 2023
- See also: Controls - Xbox Controller, Controls and Guides
Below you will find some Xbox Controller Keybinding guides for common systems in Starfield.
Get Familiar With your Controller
Controls change depending on if you are in your Starship or Planet side so getting used to what button does what is important. All button commands can be located on our Game Pad Article.
How to Change Button Configuration
You can update your Bindings via the Bindings option in the System Menu.
- Go to System Menu
- Select Settings
Docking for Starstations & Starships
When you are approaching a Starstation or Starship that you want to dock with, you must first tap the [A] button to have the docking prompt appear. You will then be able to target the desired location and press the [Y] button to Dock.
How to add things to "Quickslots"
You can favorite/assign Equipment, Consumables and items to Quickslots. There are a total of 12 slots you can assign items.
- Open your Inventory Tab via the Character Menu
- Locate the item you want to favorite and highlight it
- Then hold the [Y] button, which will bring up the bars where you can assign quickslot items
- Select which spot you want to assign using the [D-Pad]
Flashlight vs. Scanner - Tap vs Hold
Many buttons have more than one function. For example, your "Scanner" and "Flashlight" are both [LB]. To access you Scanner you can tap [LB], and to access your "Flashlight" you should Hold [LB]
- Flashlight: Hold [LB]
- Scanner: Press [LB]
Starship Maneuvering with Thrusters
- See also: Starship Piloting
Activating "Thrusters" is important in Space Travel and Space Combat alike. To maneuver your Starship you must hold the [RB] button while moving your Stick. The [Left Stick] will control you moving both Horizontal & Vertical, while the [Right Stick] will move you in a gyroscopic manner allowing you to rotate your Starship.
Exiting the Star Map
When exiting the Starmap you will want to hold the [B] button instead of tapping it to exit your Map immediately. This will allow you to get out of the menu much quicker.
- TIP: Tapping the [B] Button will still work, but it will take multiple clicks. (i.e. Surface Map> Current Planet> Current System> Current Star> Menu)
How to Heal
By default, Healing will be located on the [DOWN] button on the [D-PAD]. To learn more about Healing check out our “How Do I Heal?” critical.

How to Access your Surface Map
The Surface Map can be located in the Starmap section of your menu. When you are plant side navigate to Star Map and press the [RB] button to access the Surface Map. From here you can locate important landmarks and Fast Travel to location you have visited before. 1. Navigate to your Star Map in the menu
2. Press the [LB] Button from your Star Map
3. This is your Surface Map
- TIP! You can also access your Surface Map from your Scanner