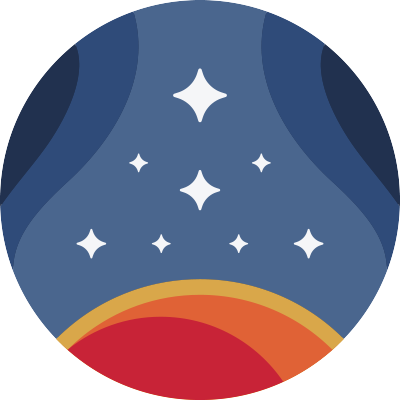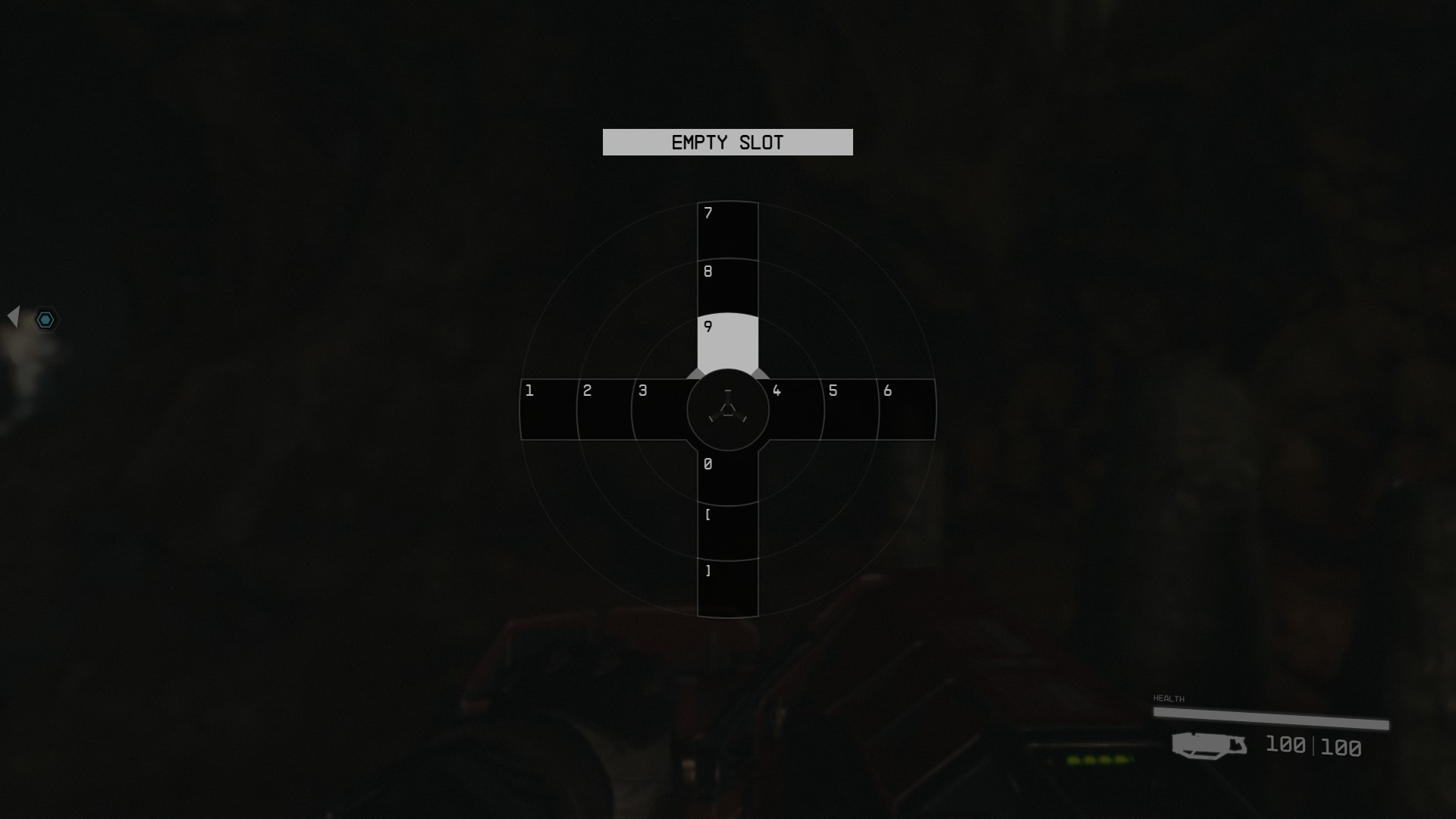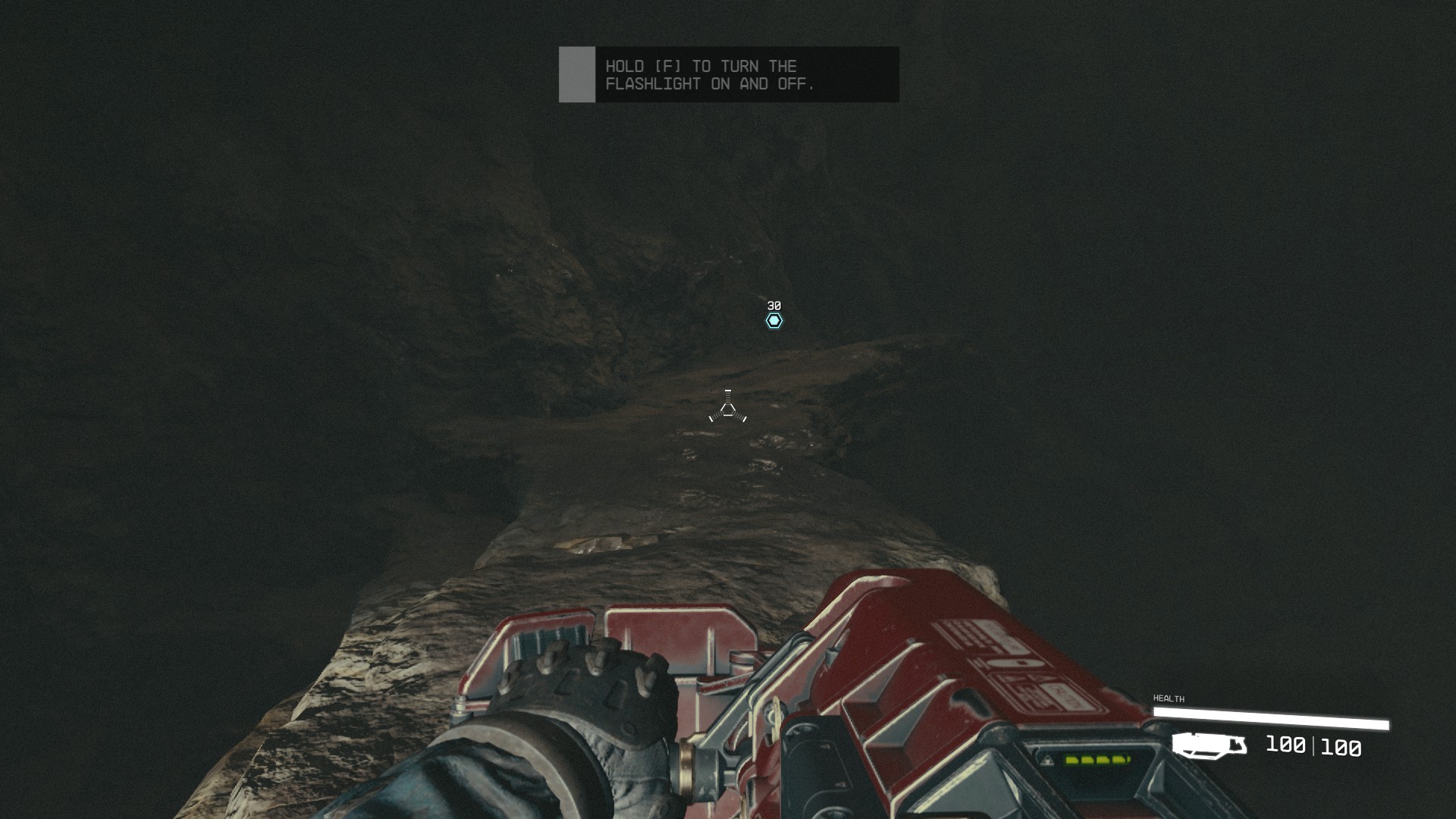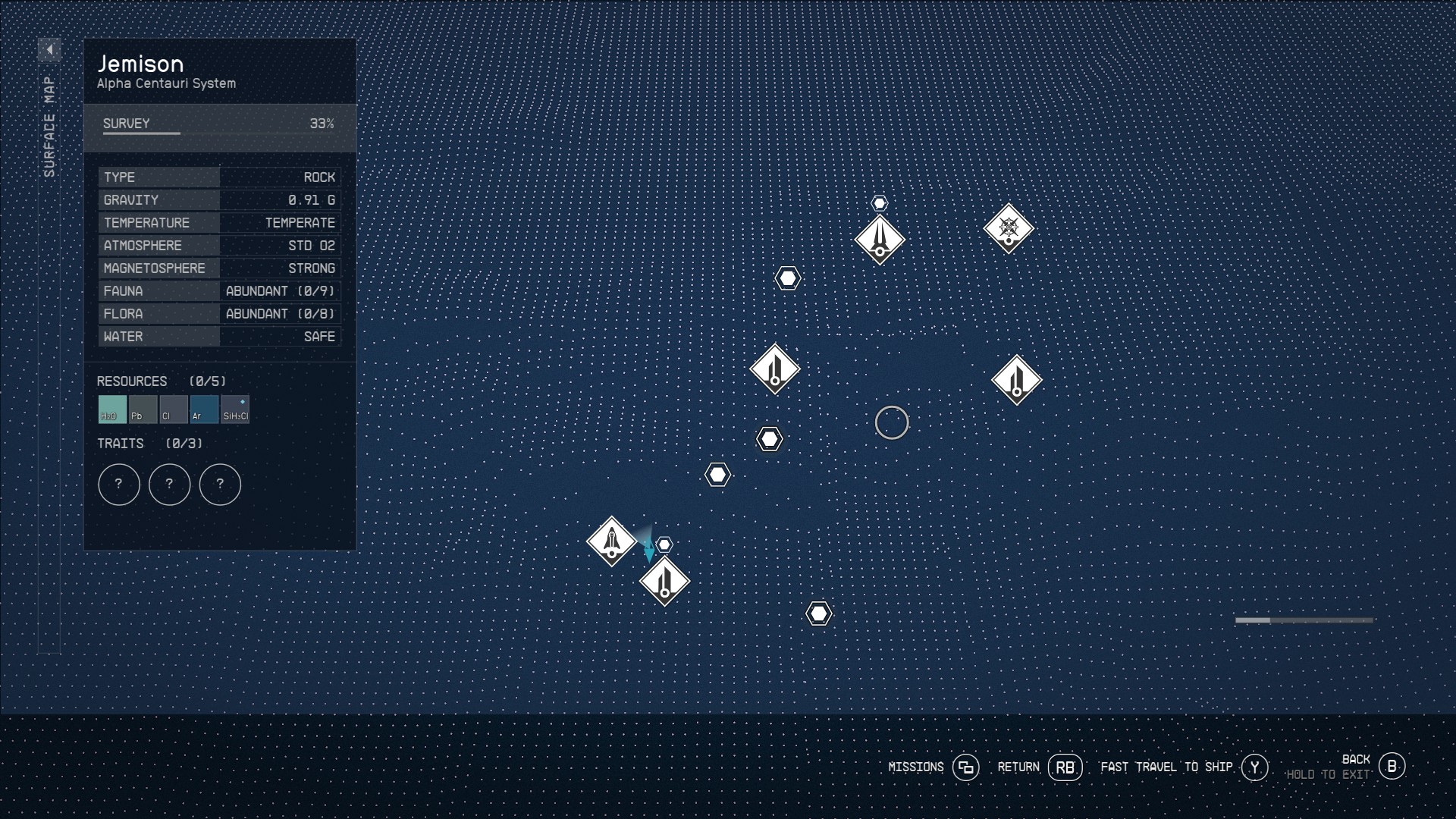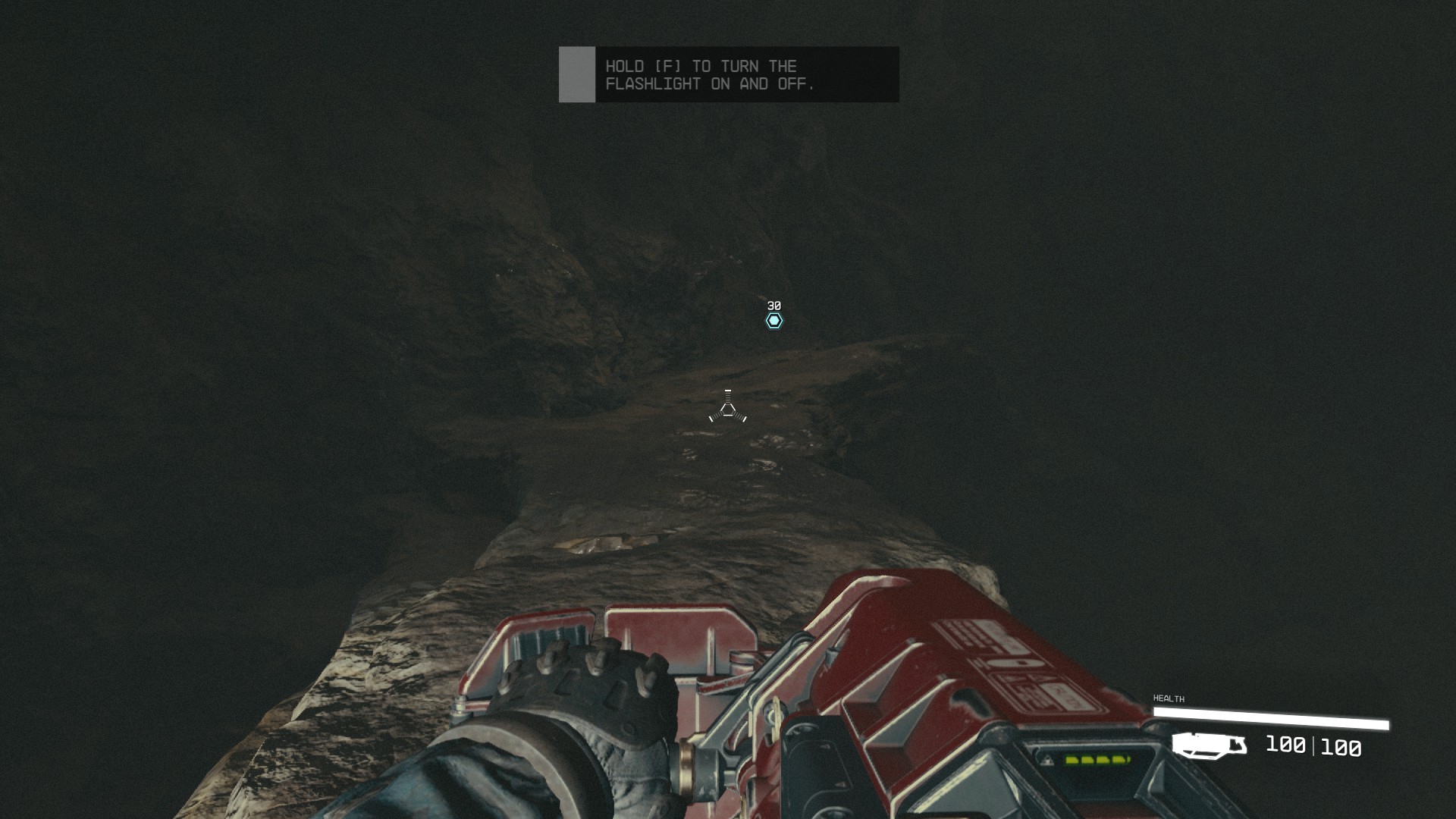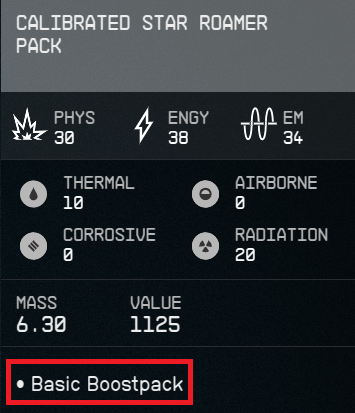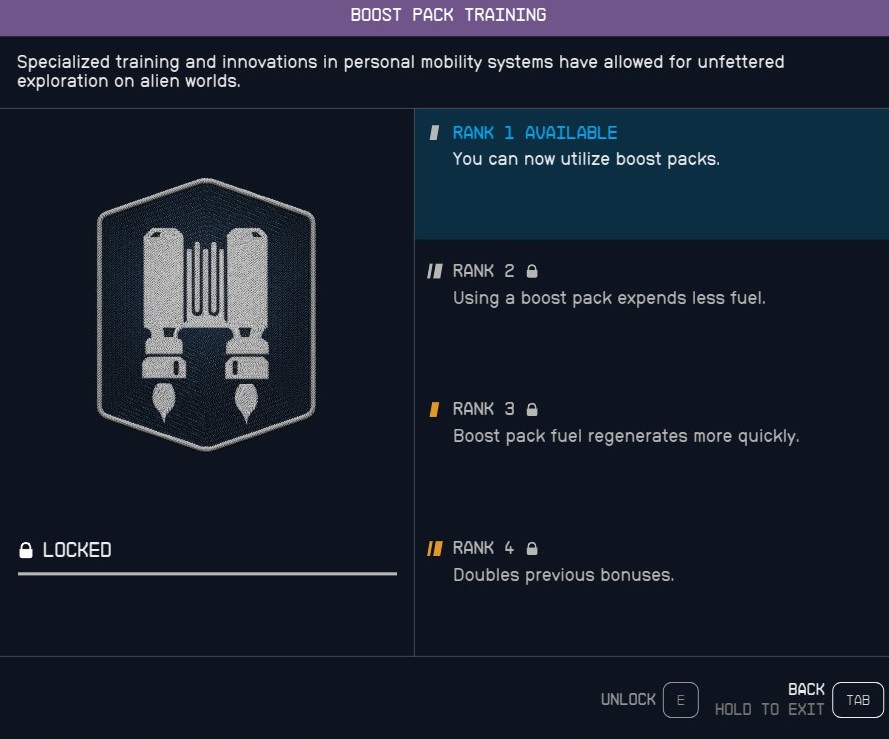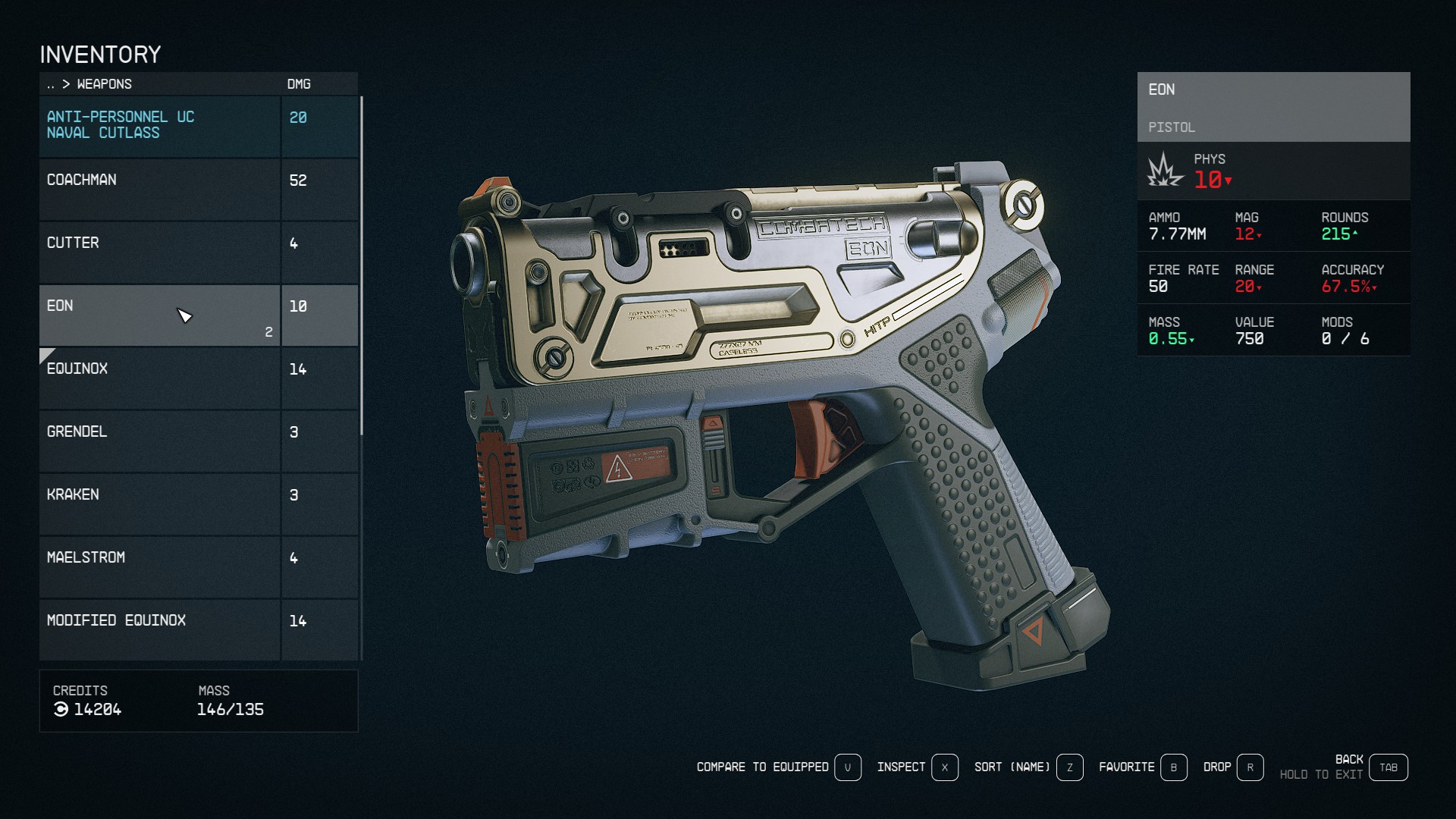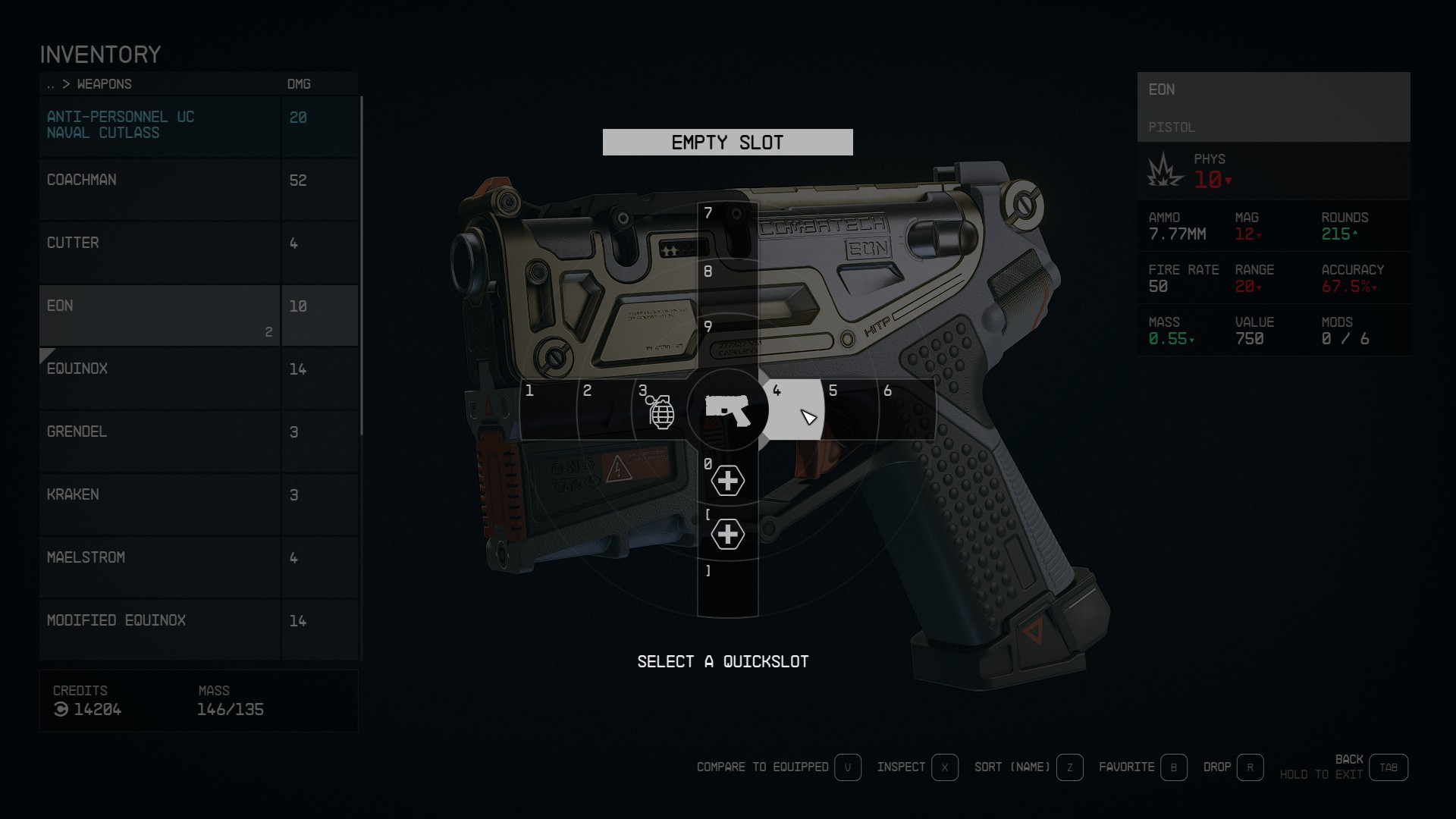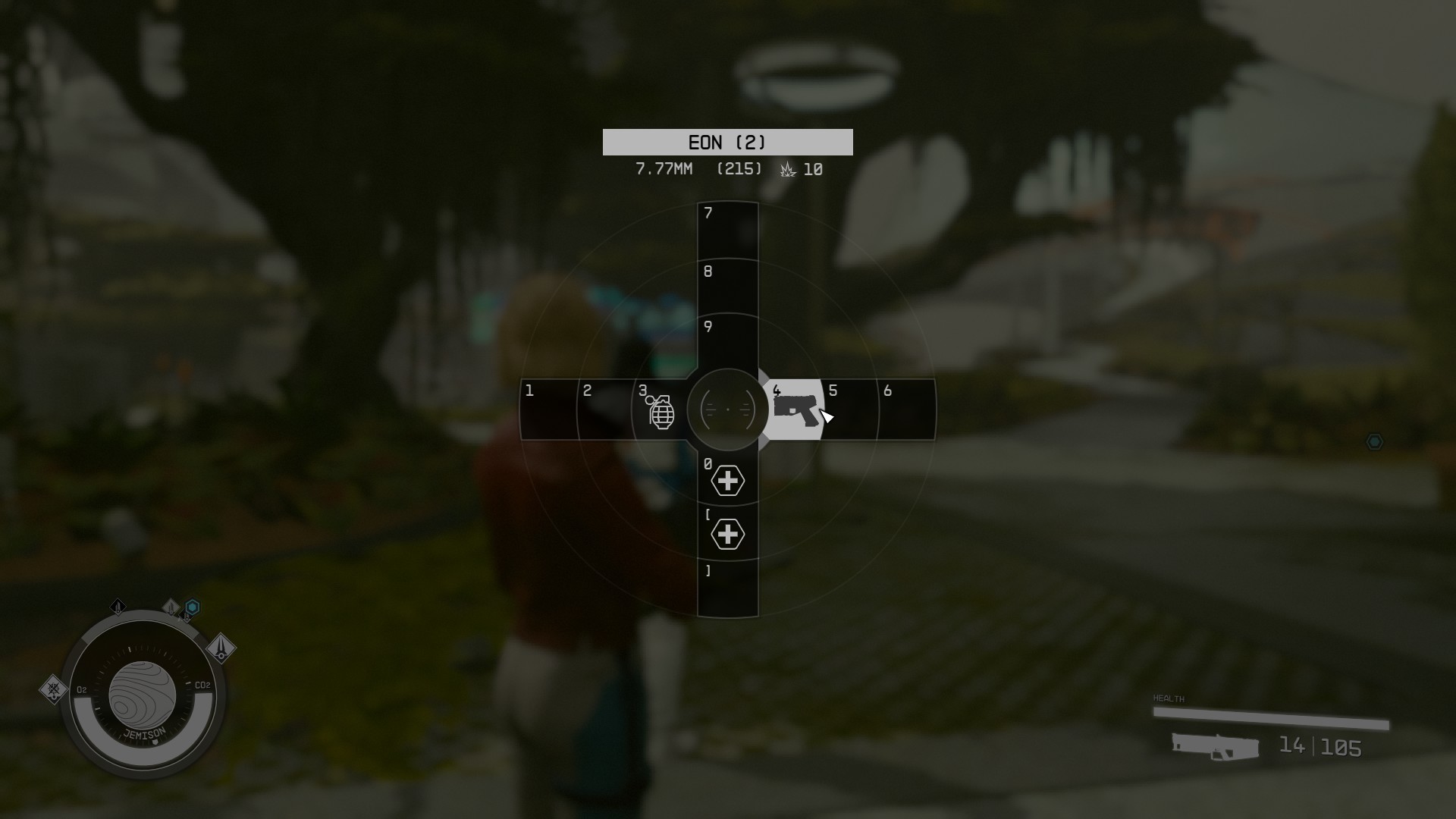|
|
| Line 24: |
Line 24: |
| {{see also|Boost Pack}} | | {{see also|Boost Pack}} |
| {{:Boost Pack}} | | {{:Boost Pack}} |
| | |
| | ==Quickslots== |
| | {{see also|Quickslots}} |
| | {{:Quickslots}} |
|
| |
|
| [[Category:Game Mechanics]] [[Category:Features]] [[Category:Guides]] | | [[Category:Game Mechanics]] [[Category:Features]] [[Category:Guides]] |
Latest revision as of 20:51, 10 September 2023
- See also: Features and Guides
Mouse and Keyboard
Xbox Controller
Xbox Controller Tips
Mouse and Keyboard
- See also: Controls - Mouse and Keyboard
Main Gameplay
| Action |
Main Key |
Alt Key
|
| Forward |
W |
|
| Back |
S |
|
| Strafe Left |
A |
|
| Strafe Right |
D |
|
| Primary Attack |
Mouse1 |
|
| Secondary Attack |
Mouse2 |
|
| Melee |
V |
|
| Throw Grenade |
G |
Mouse4
|
| Activate |
E |
|
| Reload/Sheathe Weapon |
R |
|
| Power |
Z |
|
| Hand Scanner/Flashlight |
F |
|
| Open Data Menu* |
Tab |
|
| Toggle POV |
Mouse3 |
|
| Camera Zoom In |
MouseWheelUp |
|
| Camera Zoom Out |
MouseWheelDown |
|
| Jump |
Space |
|
| Sprint |
L Shift |
|
| Sneak |
L Ctrl |
|
| Hold To Run |
|
|
| Toggle Always-Run |
Caps Lock |
|
| Auto-Move |
Numlock |
|
| Open Quick-Keys |
Q |
|
| Quick Key 1 |
1 |
|
| Quick Key 2 |
2 |
|
| Quick Key 3 |
3 |
|
| Quick Key 4 |
4 |
|
| Quick Key 5 |
5 |
|
| Quick Key 6 |
6 |
|
| Quick Key 7 |
7 |
|
| Quick Key 8 |
8 |
|
| Quick Key 9 |
9 |
|
| Quick Key 10 |
0 |
|
| Quick Key 11 |
[ |
|
| Quick Key 12 |
] |
|
| Quick-Save |
F5 |
|
| Quick-Load |
F9 |
|
| Pause* |
ESC |
|
| Quick-Skills |
P |
|
| Quick-Inventory |
I |
|
| Quick-Mission |
L |
|
| Quick-Map |
M |
|
| Quick-Ship |
H |
|
| Quick-Powers |
K |
|
Spaceship (Flight)
| Action |
Main Key |
Alt Key
|
| Fire Boosters |
L Shift |
|
| Switch Flight Modes |
Space |
|
| Toggle POV |
Q |
Mouse3
|
| Fire Weapon 0 |
Mouse1 |
|
| Fire Weapon 1 |
Mouse2 |
|
| Fire Weapon 2 |
G |
Mouse4
|
| Ship Action 1 |
R |
|
| Select Target |
E |
|
| Increase System Power |
Up |
V
|
| Decrease System Power |
Down |
C
|
| Previous System |
Left |
Z
|
| Next System |
Right |
X
|
| Open Scanner |
F |
|
| Repair |
O |
|
| Ship Alternate Control Hold |
L Alt |
|
| Cancel |
Esc |
|
Spaceship (Docked/Grounded)
| Action |
Main Key |
Alt Key
|
| Undock/Take-Off Ship |
Space |
|
| Get Up |
E |
|
| Exit Ship From Cockpit |
X |
|
| Zoom Camera In |
Mouse1 |
|
| Zoom Camera Out |
Mouse2 |
|
| Action |
Main Key |
Alt Key
|
| Accept* |
E |
Enter
|
| Cancel* |
Tab |
Esc
|
| Up |
Up |
W
|
| Down |
Down |
S
|
| Left |
Left |
A
|
| Right |
Right |
D
|
| Previous Tab |
Q |
|
| Next Tab |
T |
|
| UI Action 1 |
R |
|
| UI Action 2* |
B |
|
| UI Action 3 |
V |
|
| UI Action 4 |
Z |
|
| UI Action 5 |
X |
|
| Rotate Model |
Mouse2 |
|
| Zoom Model In |
MouseWheelUp |
|
| Zoom Model Out |
MouseWheelDown |
|
Quick Container
| Action |
Main Key |
Alt Key
|
| Up |
MouseWheelUp |
|
| Down |
MouseWheelDown |
|
| Take Item |
E |
|
| Open Transfer Menu |
R |
|
| Perk Action 1 |
Space |
|
| Perk Action 2 |
L Ctrl |
|
Outpost
| Action |
Main Key |
Alt Key
|
| Build/Confirm/Edit |
E |
|
| Cancel |
Esc |
|
| Up |
Up |
MouseWheelUp
|
| Down |
Down |
MouseWheelDown
|
| Previous Variant |
Q |
Left
|
| Next Variant |
T |
Right
|
| Rotate Object Left |
Mouse1 |
|
| Rotate Object Right/Create Connection |
Mouse2 |
|
| Delete/Replace Object |
R |
|
| Change Color/Previous Category |
Z |
|
| Repair Object/Next Category |
C |
|
| Toggle View |
V |
Mouse3
|
| Change Mode |
Tab |
|
Terminal
| Action |
Main Key |
Alt Key
|
| Switch View |
Q |
|
Photo Mode
| Action |
Main Key |
Alt Key
|
| Snapshot |
Space |
|
| Exit |
Esc |
|
| Reset Settings |
V |
|
| Toggle UI |
T |
|
| Next Mode |
R |
|
| Move Camera Up |
Mouse2 |
|
| Move Camera Down |
Mouse1 |
|
| Previous Category |
Q |
|
| Next Category |
E |
|
| Up |
Up |
|
| Down |
Down |
|
| Left |
Left |
|
| Right |
Right |
|
| Toggle Headtracking |
X |
|
| Toggle Helmet |
Z |
|
Security
| Action |
Main Key |
Alt Key
|
| Rotate Left |
A |
MouseWheelUp
|
| Rotate Right |
D |
MouseWheelDown
|
| Cancel Pick |
R |
Mouse2
|
| Eliminate Unused Keys |
X |
|
Scope
| Action |
Main Key |
Alt Key
|
| Steady |
L Shift |
|
| Action |
Main Key |
Alt Key
|
| Open Pause Menu* |
F1 |
|
Starmap
| Action |
Main Key |
Alt Key
|
| Open Mission Menu |
L |
|
| Show Me |
V |
|
| Zoom In |
MouseWheelUp |
|
| Zoom Out |
MouseWheelDown |
|
| Surface Map |
G |
|
| Set Route Destination |
X |
|
| Open Resource View |
R |
|
| Pan Up |
W |
Up
|
| Pan Down |
S |
Down
|
| Pan Left |
A |
Left
|
| Pan Right |
D |
Right
|
Starmap (System Inspect)
| Action |
Main Key |
Alt Key
|
| Reset Camera |
Q |
|
Surface Map
| Action |
Main Key |
Alt Key
|
| Fast Travel To Ship |
R |
|
Spaceship Editor
| Action |
Main Key |
Alt Key
|
| Rotate |
Mouse2 |
|
| Pan |
Mouse3 |
|
| Pan Up |
W |
Up
|
| Pan Left |
A |
Left
|
| Pan Down |
S |
Down
|
| Pan Right |
D |
Right
|
| Floor Up |
R |
|
| Floor Down |
F |
|
| Zoom In |
MouseWheelUp |
|
| Zoom Out |
MouseWheelDown |
|
| Options |
L Ctrl |
|
Shipbuilder (Empty)
| Action |
Main Key |
Alt Key
|
| Delete |
Delete |
Backspace
|
| Undo |
Z |
|
| Redo |
Y |
|
| Add |
G |
|
| Edit |
Space |
|
| Select |
Mouse1 |
|
| Exit |
Tab |
Esc
|
| Flight Check |
C |
|
| Color |
J |
|
Shipbuilder (Add)
| Action |
Main Key |
Alt Key
|
| Flip Piece |
Z |
|
| Change Piece |
G |
|
| Previous Variant |
Left |
|
| Next Variant |
Right |
|
| Previous Category |
Q |
|
| Next Category |
T |
|
| Up |
W |
Up
|
| Down |
S |
Down
|
Shipbuilder (Edit)
| Action |
Main Key |
Alt Key
|
| Accept |
Space |
Enter
|
| Select Piece |
Mouse1 |
|
| Flip Piece |
Z |
|
| Previous Variant |
Left |
|
| Next Variant |
Right |
|
| Delete Piece |
Delete |
|
Shipbuilder (Color)
| Action |
Main Key |
Alt Key
|
| Accept |
Enter |
|
| Previous Color |
Q |
|
| Next Color |
T |
|
| Next Control |
S |
Down
|
| Previous Control |
W |
Up
|
| Next Value |
D |
Right
|
| Previous Value |
A |
Left
|
| Default |
X |
|
Shipbuilder (Flight Check)
| Action |
Main Key |
Alt Key
|
| Cancel |
Esc |
C
|
| Rename |
G |
|
| Exit |
E |
|
| Previous Category |
Q |
|
| Next Category |
T |
|
Shipbuilder (Exit Confirm)
| Action |
Main Key |
Alt Key
|
| Accept |
Enter |
Space
|
| Exit |
X |
|
Shipbuilder (Selection)
| Action |
Main Key |
Alt Key
|
| Edit |
Space |
|
| Undo |
Z |
|
| Redo |
Y |
|
| Add |
G |
|
| Delete |
Delete |
Backspace
|
| Select |
Mouse1 |
|
| Color |
J |
|
Shipbuilder (Upgrade)
| Action |
Main Key |
Alt Key
|
| Accept |
Enter |
|
| Exit |
Tab |
Esc
|
| Previous Category |
A |
Left
|
| Next Category |
D |
Right
|
| Zoom In |
MouseWheelUp |
|
| Zoom Out |
MouseWheelDown |
|
| Up |
W |
Up
|
| Down |
S |
Down
|
Ship Info
| Action |
Main Key |
Alt Key
|
| Rotate |
Mouse2 |
|
| Repair |
R |
|
| Remove |
Delete |
|
| Cargo Hold |
F |
|
| Crew |
C |
|
| Previous Ship |
Q |
|
| Next Ship |
T |
|
| Exit |
Tab |
Esc
|
| Inspect |
X |
|
| Home Ship |
H |
|
| Register Ship |
G |
|
Ship Info Transaction
| Action |
Main Key |
Alt Key
|
| Switch Category |
R |
|
| Ship Transaction |
Enter |
Space
|
| Exit |
Tab |
Esc
|
Ship Info Modification
| Action |
Main Key |
Alt Key
|
| Upgrade Ship |
E |
|
| Open Ship Builder |
B |
|
| Exit |
Tab |
Esc
|
Xbox Controller
- See also: Controls - Xbox Controller
Main Gameplay
| Action |
Main Key
|
| Primary Attack |
RT
|
| Secondary Attack |
LT
|
| Melee |
RS
|
| Throw Grenade |
RB
|
| Activate |
A
|
| Reload/Sheathe Weapon |
X
|
| Power |
LB & RB
|
| Hand Scanner/Flashlight |
LB
|
| Open Data Menu * |
Menu
|
| Toggle POV |
View
|
| Jump |
Y
|
| Sprint |
LS
|
| Sneak |
B
|
| Quick-Key Up |
D-Pad Up
|
| Quick-Key Down |
D-Pad Down
|
| Quick-Key Left |
D-Pad Left
|
| Quick-Key Right |
D-Pad Right
|
Spaceship (Flight)
| Action |
Main Key
|
| Fire Boosters |
LS
|
| Switch Flight Modes |
RB
|
| Toggle POV |
View
|
| Fire Weapon 0 |
RT
|
| Fire Weapon 1 |
LT
|
| Fire Weapon 2 |
Y
|
| Ship Action 1 |
X
|
| Select Target |
A
|
| Cancel |
B
|
| Increase System Power |
D-Pad Up
|
| Decrease System Power |
D-Pad Down
|
| Previous System |
D-Pad Left
|
| Next System |
D-Pad Right
|
| Open Scanner |
LB
|
| Repair |
RS
|
Spaceship (Docked/Grounded)
| Action |
Main Key
|
| Undock/Take-Off Ship |
Y
|
| Get Up |
B
|
| Exit Ship From Cockpit |
X
|
| Zoom Camera In |
LT
|
| Zoom Camera Out |
RT
|
| Action |
Main Key
|
| Accept* |
A
|
| Cancel* |
B
|
| Up |
D-Pad Up
|
| Down |
D-Pad Down
|
| Left |
D-Pad Left
|
| Right |
D-Pad Right
|
| Previous Tab |
LB
|
| Next Tab |
RB
|
| UI Action 1 |
X
|
| UI Action 2* |
Y
|
| UI Action 3 |
View
|
| UI Action 4 |
LS
|
| UI Action 5 |
RS
|
| Zoom Model In |
RT
|
| Zoom Model Out |
LT
|
Quick Container
| Action |
Main Key
|
| Up |
D-Pad Up
|
| Down |
D-Pad Down
|
| Take Item |
A
|
| Open Transfer Menu |
X
|
| Perk Action 1 |
Y
|
| Park Action 2 |
B
|
Outpost
| Action |
Main Key
|
| Build/Confirm/Edit |
A
|
| Cancel |
B
|
| Up |
D-Pad Up
|
| Down |
D-Pad Down
|
| Previous Variant |
D-Pad Left
|
| Next Variant |
D-Pad Right
|
| Rotate Object Left |
LT
|
| Rotate Object Right/Create Connection |
RT
|
| Delete/Replace Object |
X
|
| Change Color/Previous Category |
LB
|
| Repair Object/Next Category |
RB
|
| Toggle View |
View
|
Terminal
| Action |
Main Key
|
| Switch View |
X
|
| Left |
LB
|
| Right |
RB
|
Photo Mode
| Action |
Main Key
|
| Snapshot |
A
|
| Exit |
B
|
| Reset Settings |
View
|
| Toggle UI |
Y
|
| Next Mode |
X
|
| Move Camera Up |
RT
|
| Move Camera Down |
LT
|
| Previous Category |
LB
|
| Next Category |
RB
|
| Up |
D-Pad Up
|
| Down |
D-Pad Down
|
| Left |
D-Pad Left
|
| Right |
D-Pad Right
|
| Toggle Headtracking |
RS
|
| Toggle Helmet |
LS
|
Security
| Action |
Main Key
|
| Rotate Left |
D-Pad Left
|
| Rotate Right |
D-Pad Right
|
| Cancel Pick |
X
|
| Eliminate Unused Keys |
RS
|
Scope
| Action |
Main Key
|
| Steady |
LS
|
Starmap
| Action |
Main Key
|
| Open Mission Menu |
View
|
| Show Me |
Y
|
| Zoom In |
RT
|
| Zoom Out |
LT
|
| Surface Map |
RB
|
| Set Route Destination |
X
|
| Open Resource View |
LB
|
| Pan Up |
D-Pad Up
|
| Pan Down |
D-Pad Down
|
| Pan Left |
D-Pad Left
|
| Pan Right |
D-Pad Right
|
Starmap (System Inspect)
| Action |
Main Key
|
| Reset Camera |
RS
|
Surface Map
| Action |
Main Key
|
| Fast Travel To Ship |
Y
|
Shipbuilder (Color)
| Action |
Main Key
|
| Accept |
A
|
| Previous Color |
LB
|
| Next Color |
RB
|
| Next Control |
D-Pad Down
|
| Previous Control |
D-Pad Up
|
| Next Value |
D-Pad Right
|
| Previous Value |
D-Pad Left
|
| Default |
X
|
Shipbuilder (Flight Check)
| Action |
Main Key
|
| Accept |
A
|
| Cancel |
B
|
| Rename |
X
|
| Exit |
Menu
|
| Previous Category |
LB
|
| Next Category |
RB
|
Shipbuilder (Exit Confirm)
| Action |
Main Key
|
| Accept |
A
|
| Exit |
X
|
Shipbuilder (Upgrade)
| Action
|
Main Key
|
| Accept |
A
|
| Exit |
B
|
| Previous Category |
LB
|
| Next Category |
RB
|
| Zoom In |
RT
|
| Zoom Out |
LT
|
Ship Builder
| Action
|
Main Key
|
| Floor Up |
D-Pad Up
|
| Floor Down |
D-Pad Down
|
| Right Shoulder |
RB
|
| Left Shoulder |
LB
|
| Add/Edit/Confirm |
A
|
| Cancel |
B
|
| Delete |
X
|
| Duplicate/Flip |
Y
|
| Undo/Previous Variant |
D-Pad Left
|
| Redo/Next Variant |
D-Pad Right
|
| Flight Check |
Menu
|
| Color |
LS
|
Ship Info
| Action
|
Main Key
|
| Repair |
A
|
| Remove |
LS
|
| Cargo Hold |
X
|
| Crew |
Y
|
| Previous Ship |
LB
|
| Next Ship |
RB
|
| Exit |
B
|
| Inspect |
RS
|
| Home Ship |
Menu
|
| Register Ship |
View
|
Xbox Controller Tips
- See also: Xbox Controller Tips
Get Familiar With your Controller
Controls change depending on if you are in your Starship or Planet side so getting used to what button does what is important. All button commands can be located on our Game Pad Article.
How to Change Button Configuration
You can update your Bindings via the Bindings option in the System Menu.
Docking for Starstations & Starships
When you are approaching a Starstation or Starship that you want to dock with, you must first tap the [A] button to have the docking prompt appear. You will then be able to target the desired location and press the [Y] button to Dock.

How to add things to "Quickslots"
You can favorite/assign Equipment, Consumables and items to Quickslots. There are a total of 12 slots you can assign items.
- Open your Inventory Tab via the Character Menu
- Locate the item you want to favorite and highlight it
- Then hold the [Y] button, which will bring up the bars where you can assign quickslot items
- Select which spot you want to assign using the [D-Pad]
Flashlight vs. Scanner - Tap vs Hold
Many buttons have more than one function. For example, your "Scanner" and "Flashlight" are both [LB]. To access you Scanner you can tap [LB], and to access your "Flashlight" you should Hold [LB]
- Flashlight: Hold [LB]
- Scanner: Press [LB]
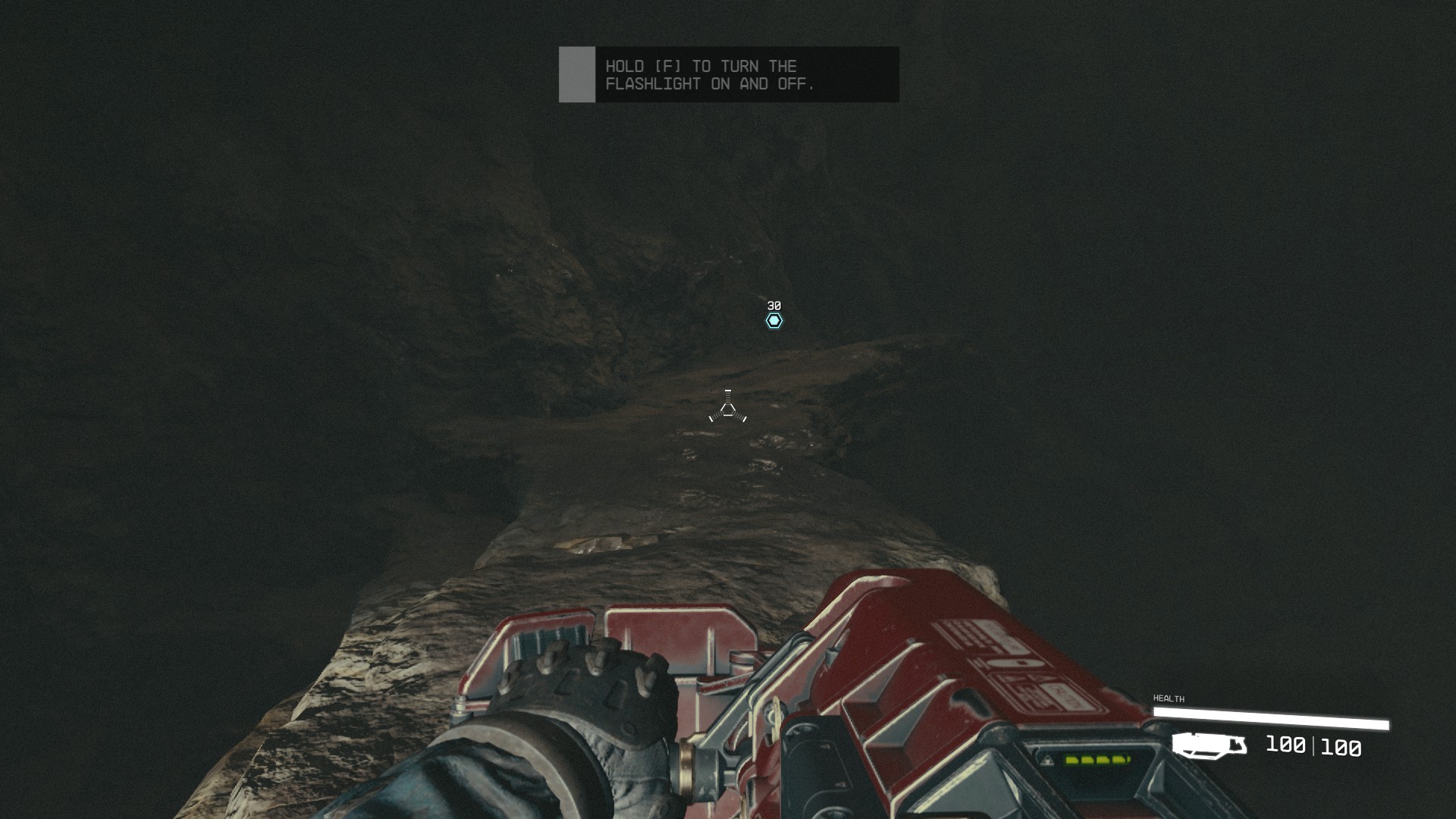

Starship Maneuvering with Thrusters
- See also: Starship Piloting
Activating "Thrusters" is important in Space Travel and Space Combat alike. To maneuver your Starship you must hold the [RB] button while moving your Stick. The [Left Stick] will control you moving both Horizontal & Vertical, while the [Right Stick] will move you in a gyroscopic manner allowing you to rotate your Starship.

Exiting the Star Map
When exiting the Starmap you will want to hold the [B] button instead of tapping it to exit your Map immediately. This will allow you to get out of the menu much quicker.
- TIP: Tapping the [B] Button will still work, but it will take multiple clicks. (i.e. Surface Map> Current Planet> Current System> Current Star> Menu)

How to Heal
By default, Healing will be located on the [DOWN] button on the [D-PAD]. To learn more about Healing check out our “How Do I Heal?” critical.

How to Access your Surface Map
The Surface Map can be located in the Starmap section of your menu. When you are plant side navigate to Star Map and press the [RB] button to access the Surface Map. From here you can locate important landmarks and Fast Travel to location you have visited before.
1. Navigate to your Star Map in the menu

2. Press the [LB] Button from your Star Map

3. This is your Surface Map
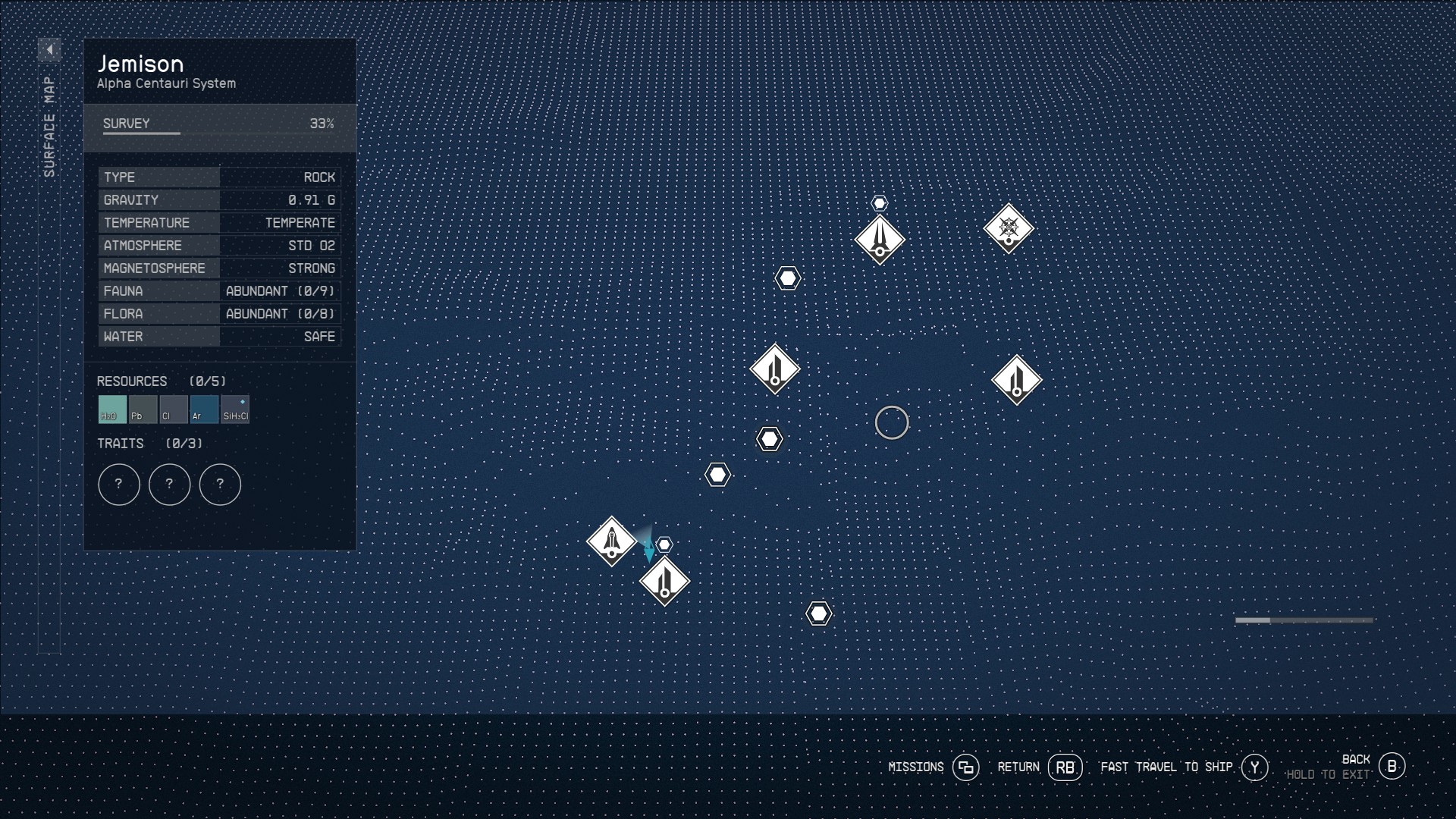

Flashlight
- See also: Flashlight
To turn on the flashlight in Starfield, hold down [LB] on the Xbox controller or [F] on Keyboard.
Note: The flashlight is not available in all areas.
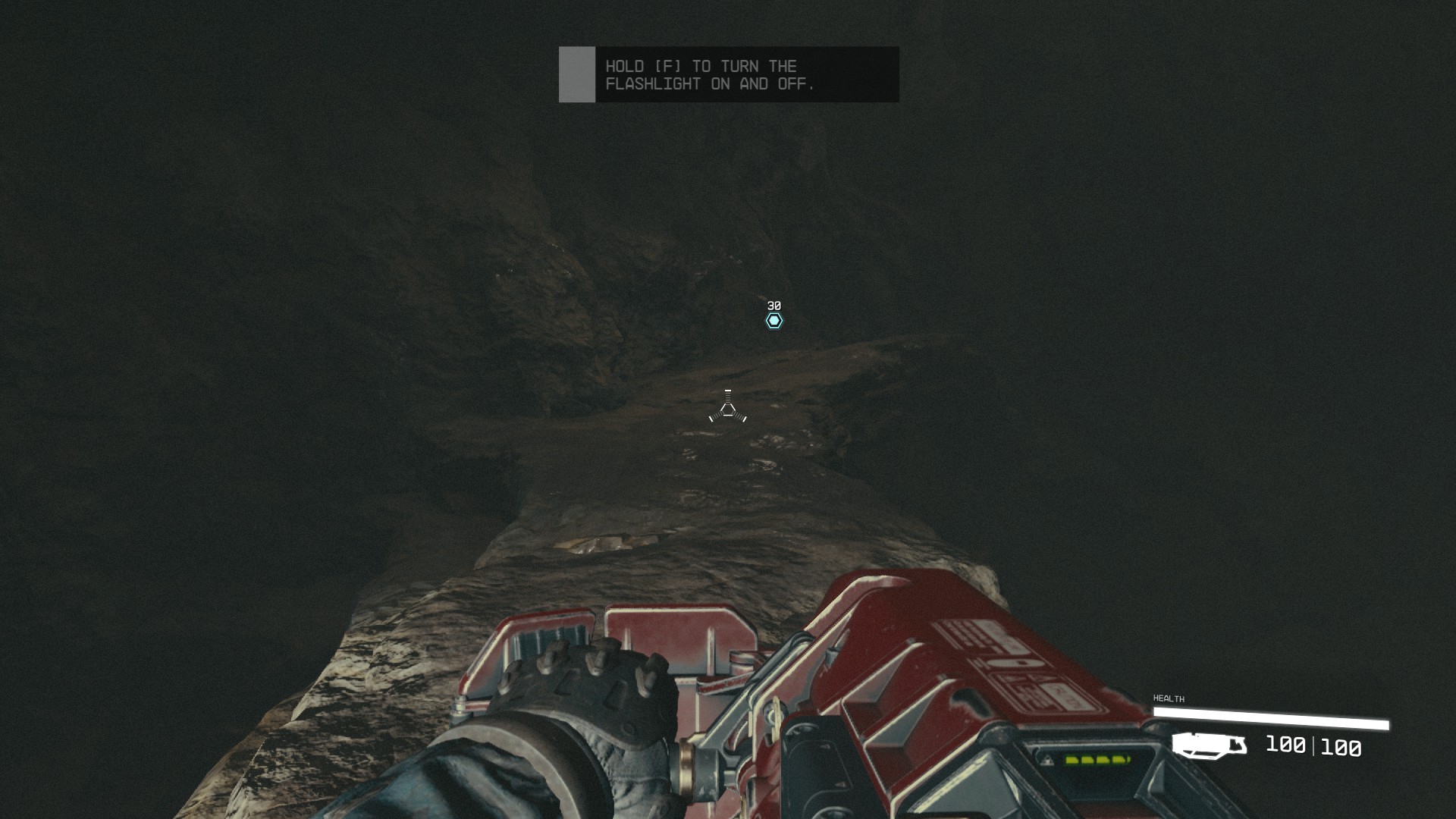
Boost Pack
- See also: Boost Pack
Some packs include the Boost Pack feature which allows you to propel through the air for a short amount of time.
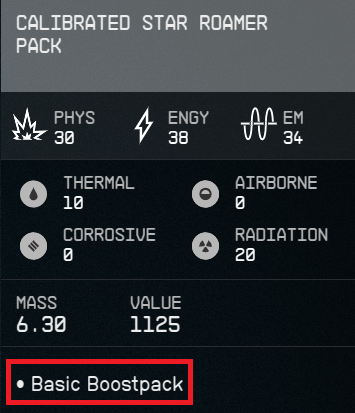
To utilize this feature, you must unlock Rank 1 of the Tech Skill: Boost Pack Training. Once unlocked, you can hit [Space Bar] on PC or [Y] on Xbox to activate it after jumping.
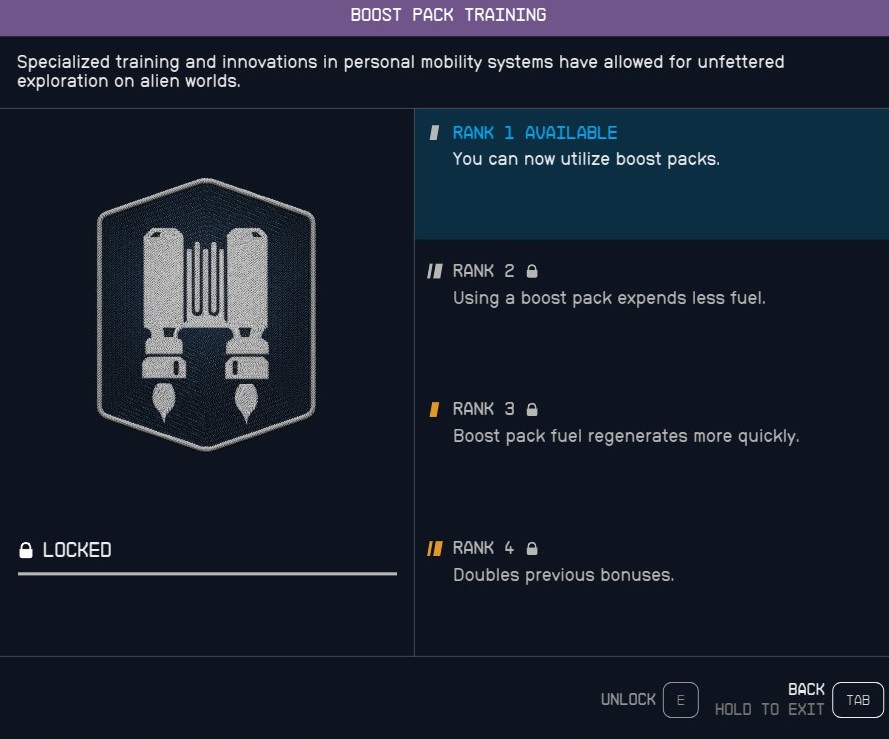
Quickslots
- See also: Quickslots
Favorites are items that you can add to your Quickslots menu, allowing you to easily access these items while in-game. You can assign up to 12 items to the Quickslots.
To add or replace items from your Favorites, you will need to follow these steps:
- Press [I] on Keyboard or [Menu] on Xbox to open your Inventory
- Select the item you want to add to your Favorites
- Press [B] for Keyboard or [Y] for Controller to open the Favorites menu
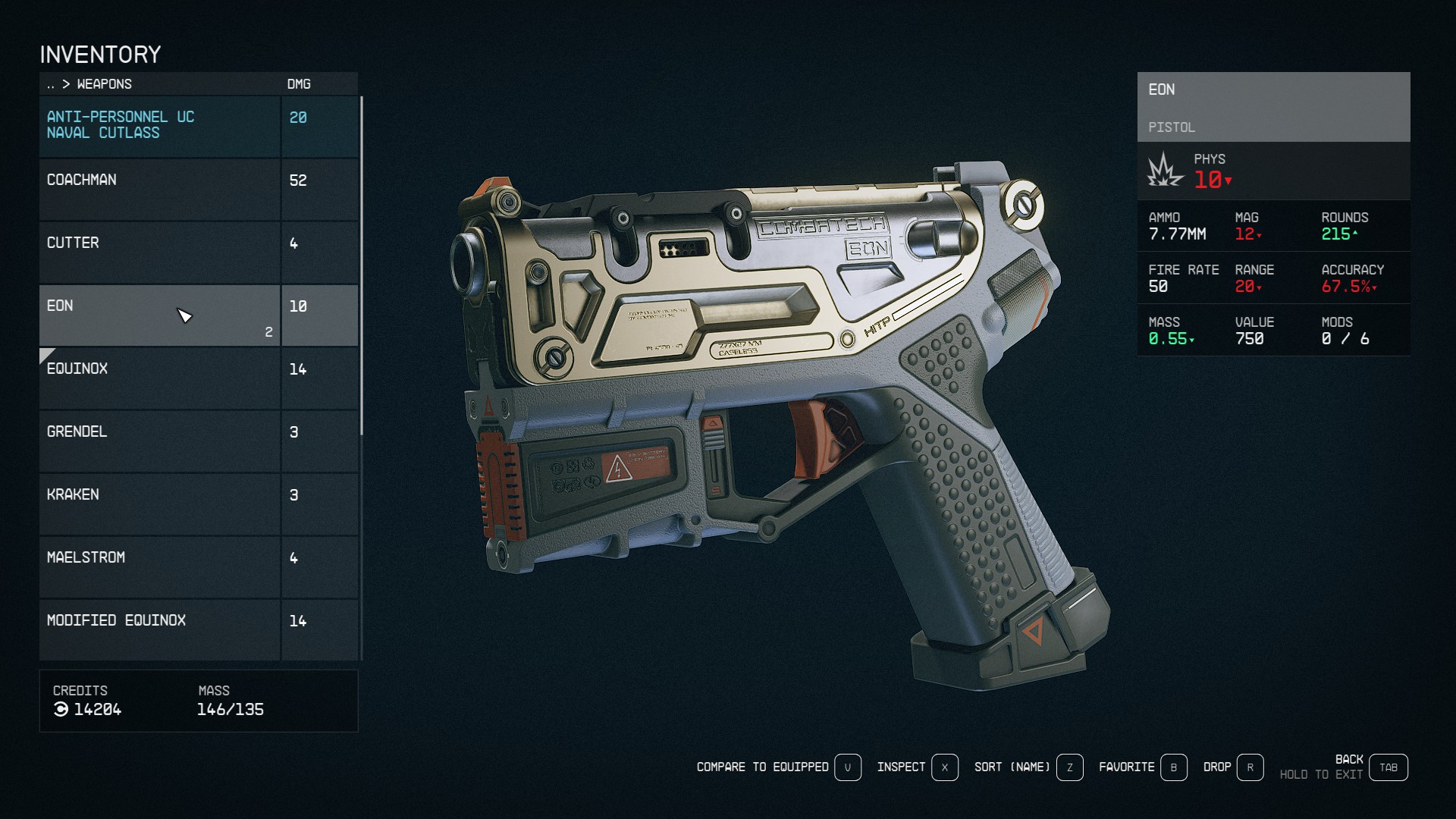
- Select a Quickslot using [Left Mouse Button] for the mouse or [D-Pad] for Controller
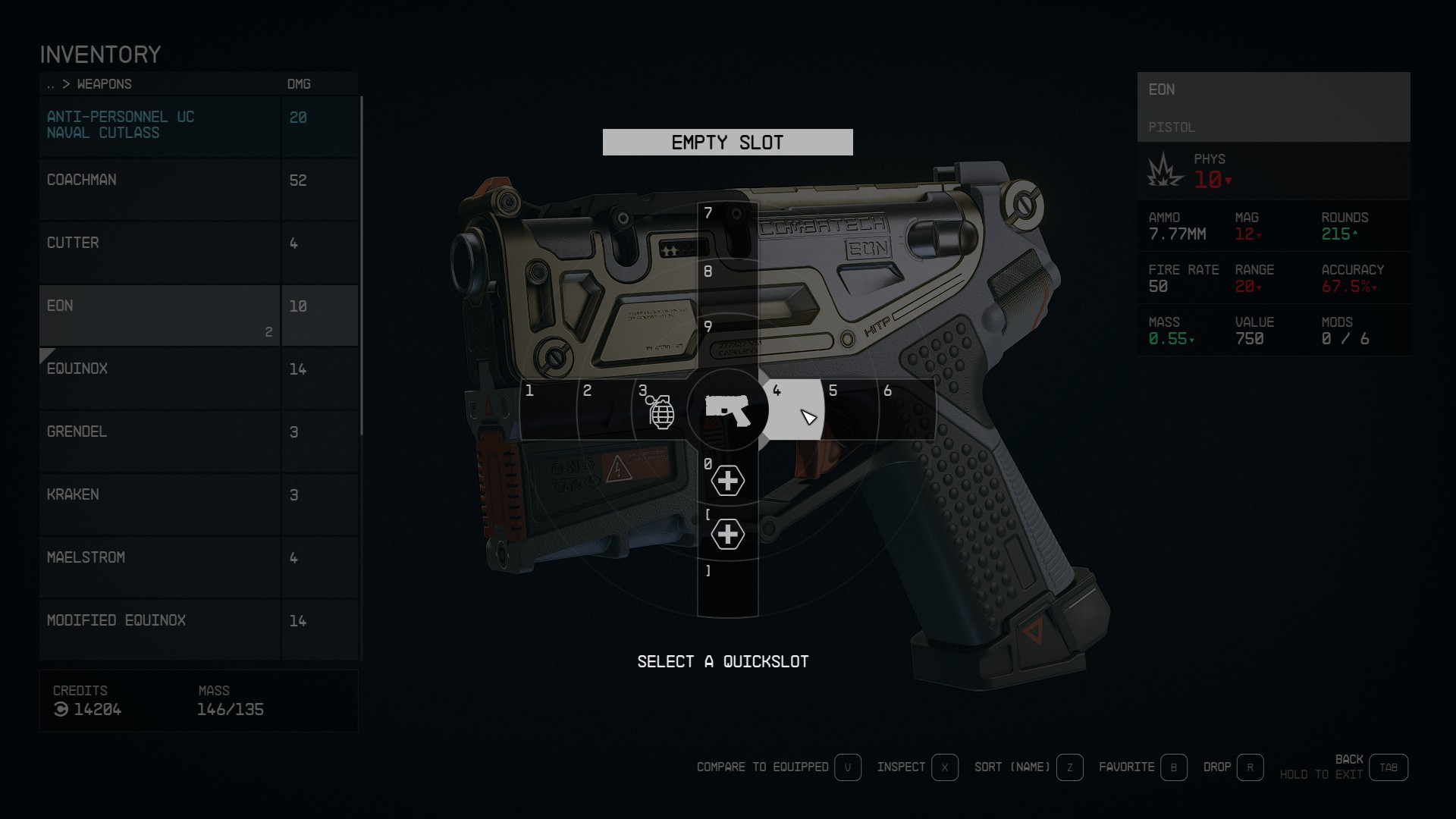
To locate the item during play, exit the Inventory menu and press [Q] for Keyboard or hold a direction on the [D-Pad] to open the Favorites menu.
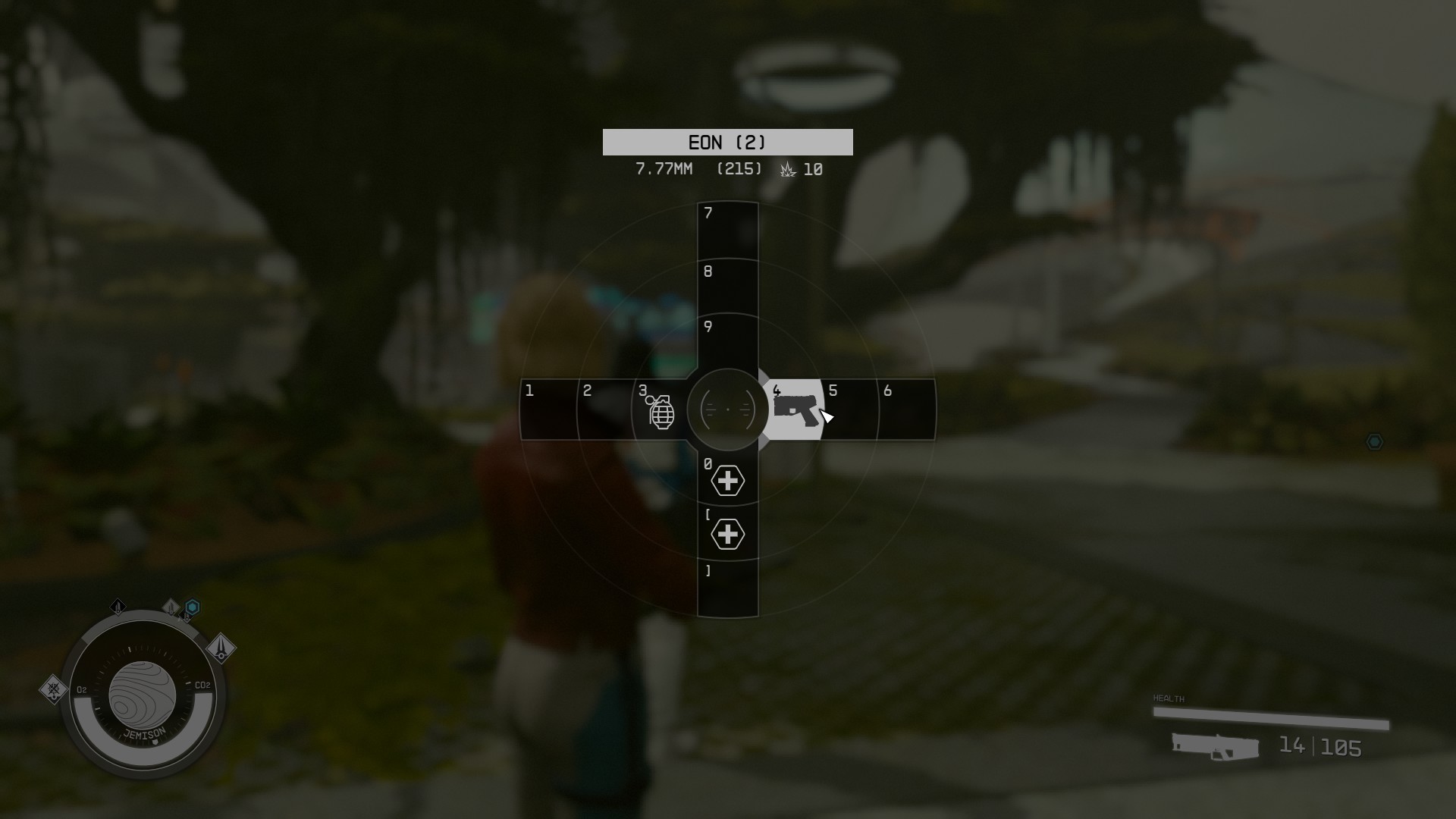
Each Quickslot is associated with a specific key on your keyboard. Players can access their favorited items by pressing [Q] for Keyboard, by holding a direction on the [D-Pad] for Controller, or by pressing the specific key associated with the item.