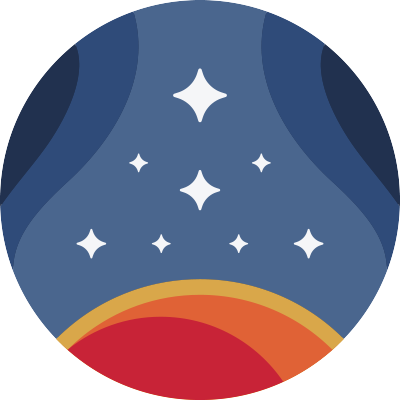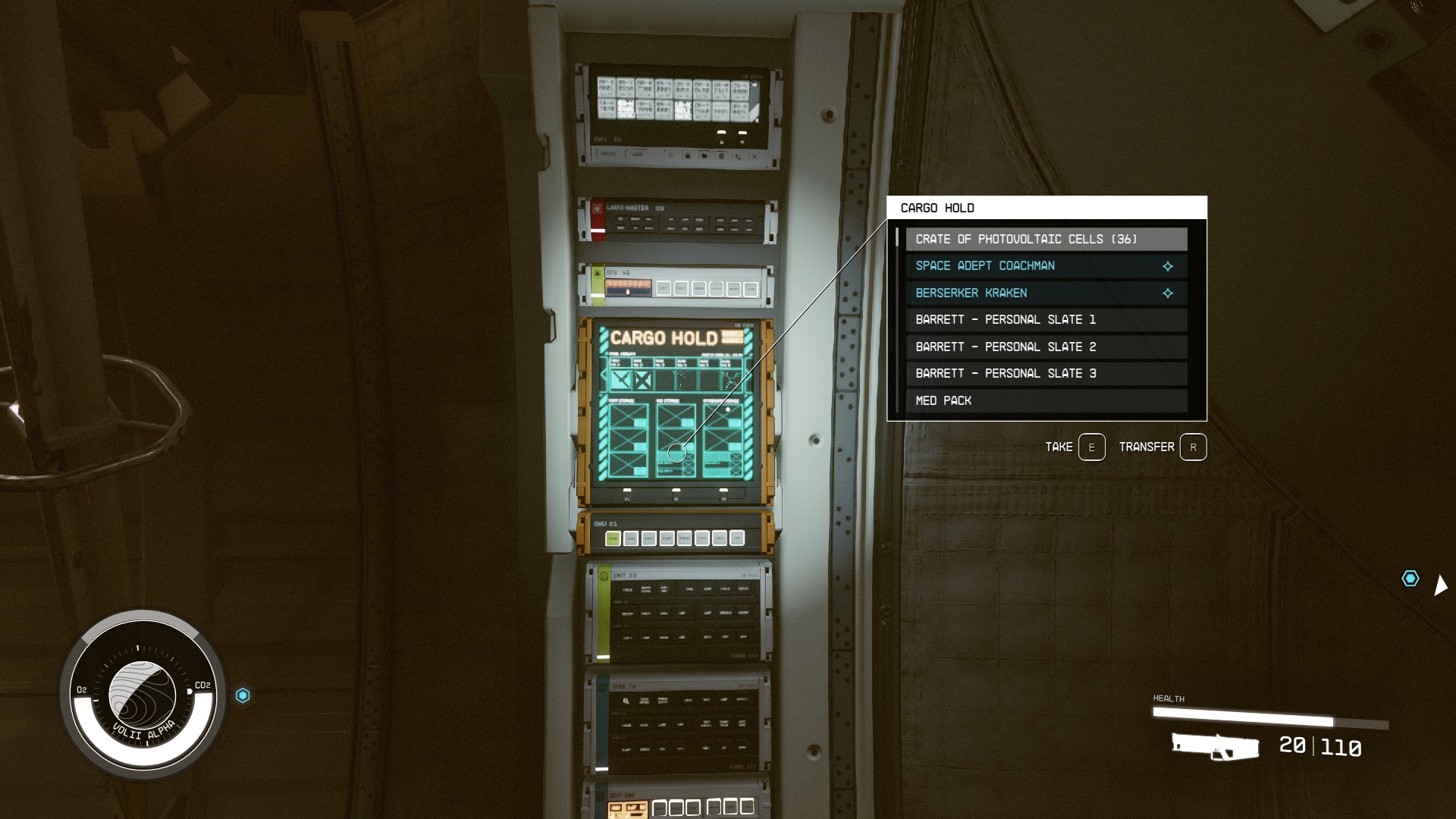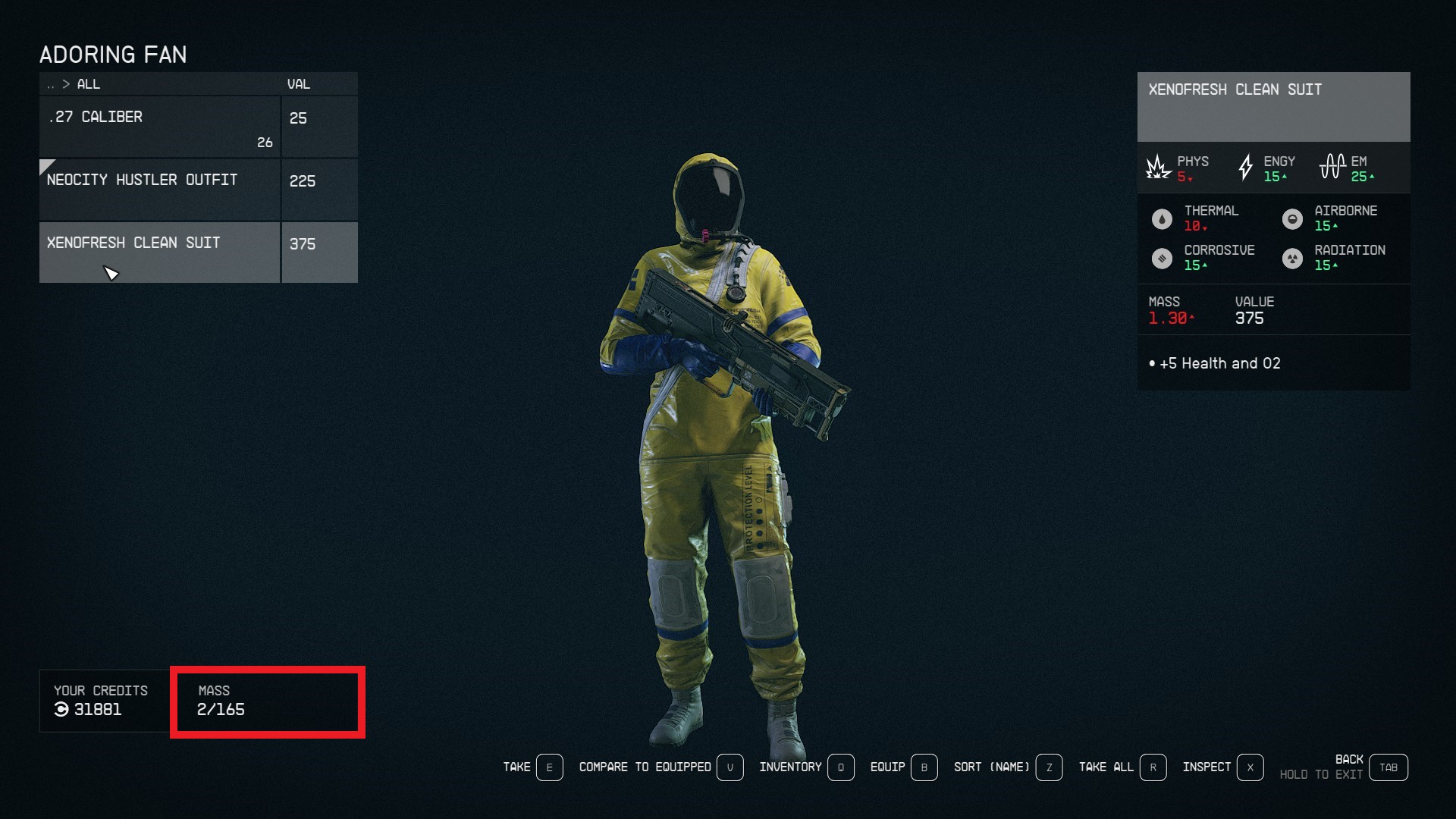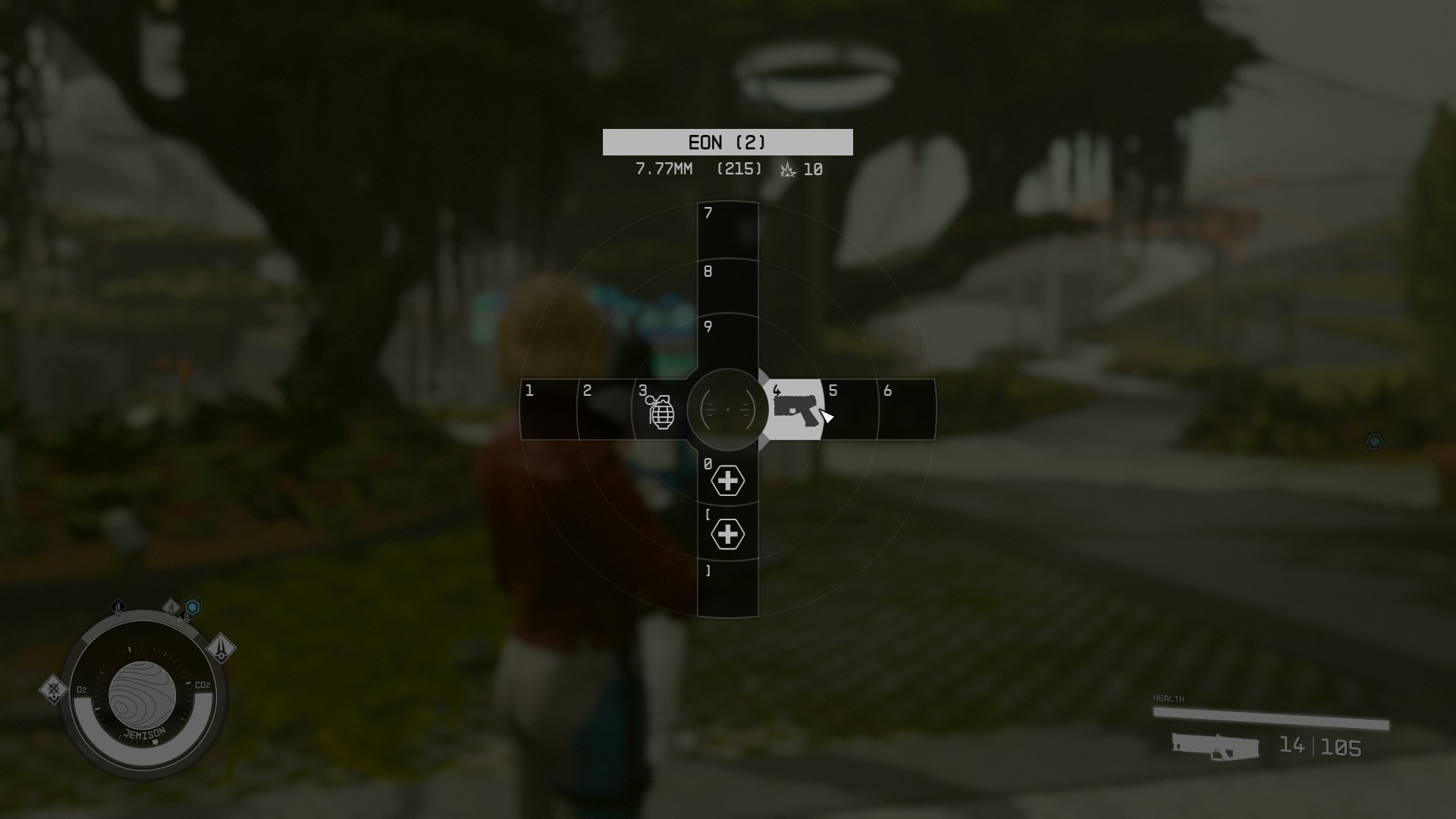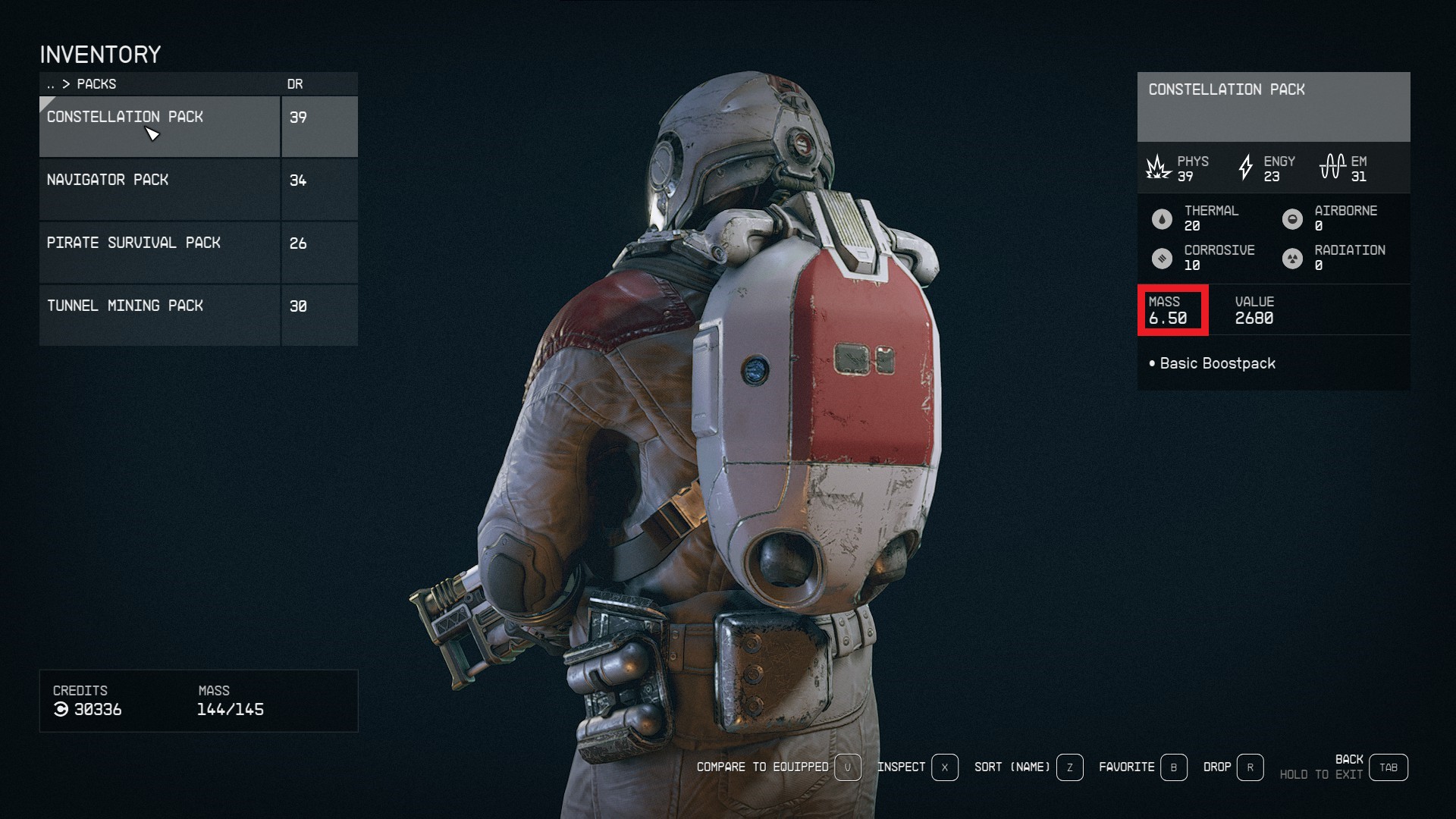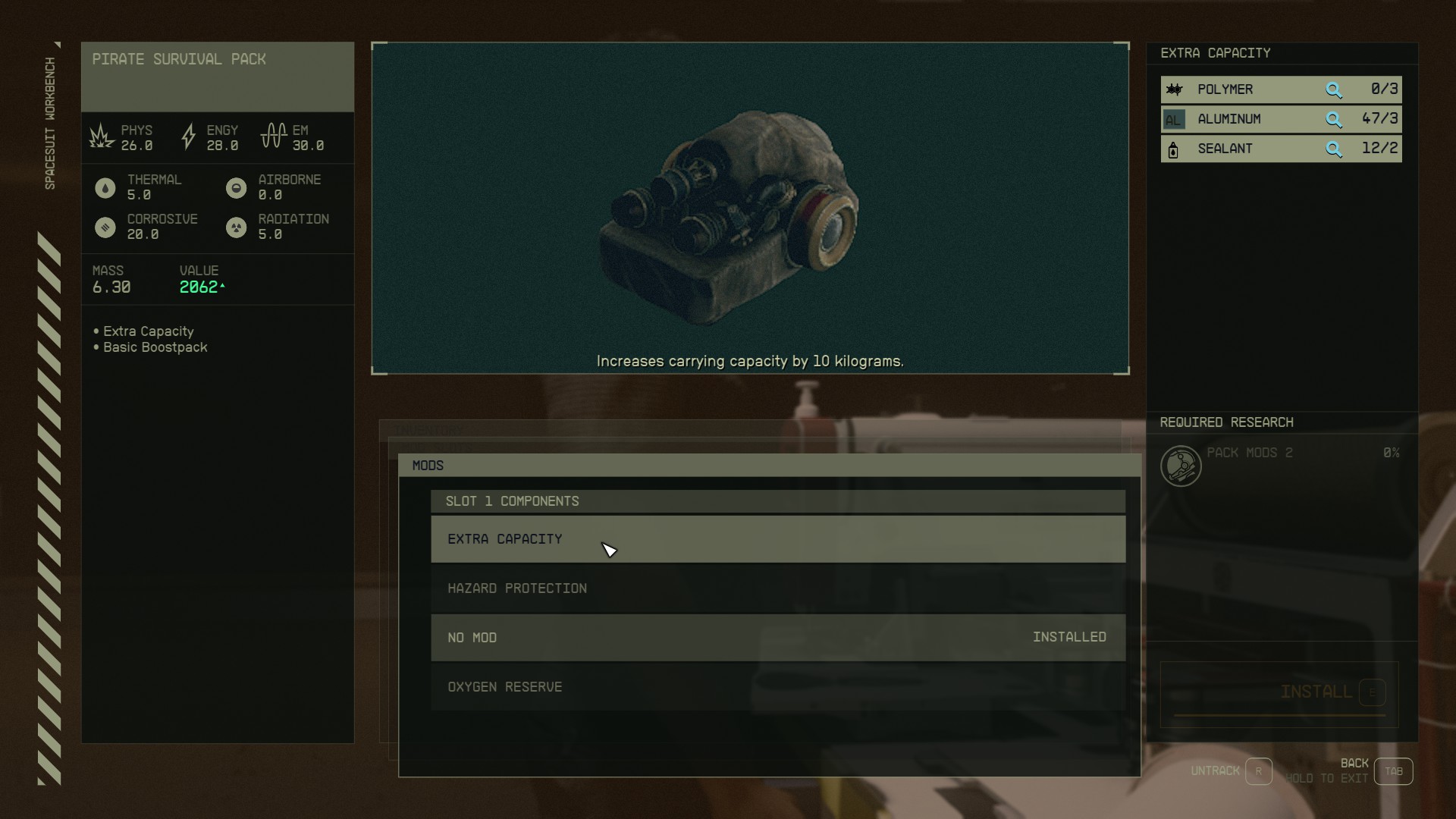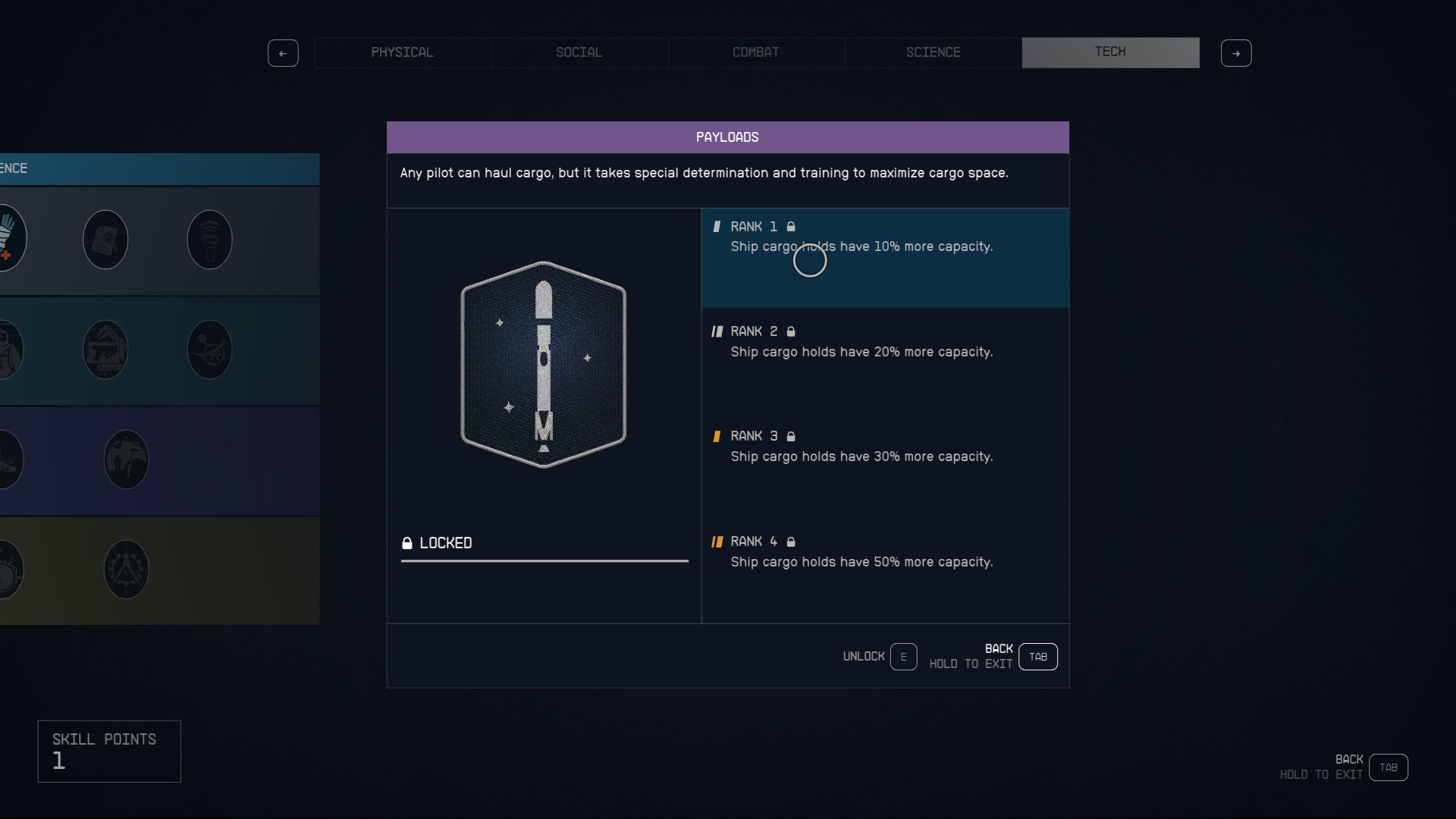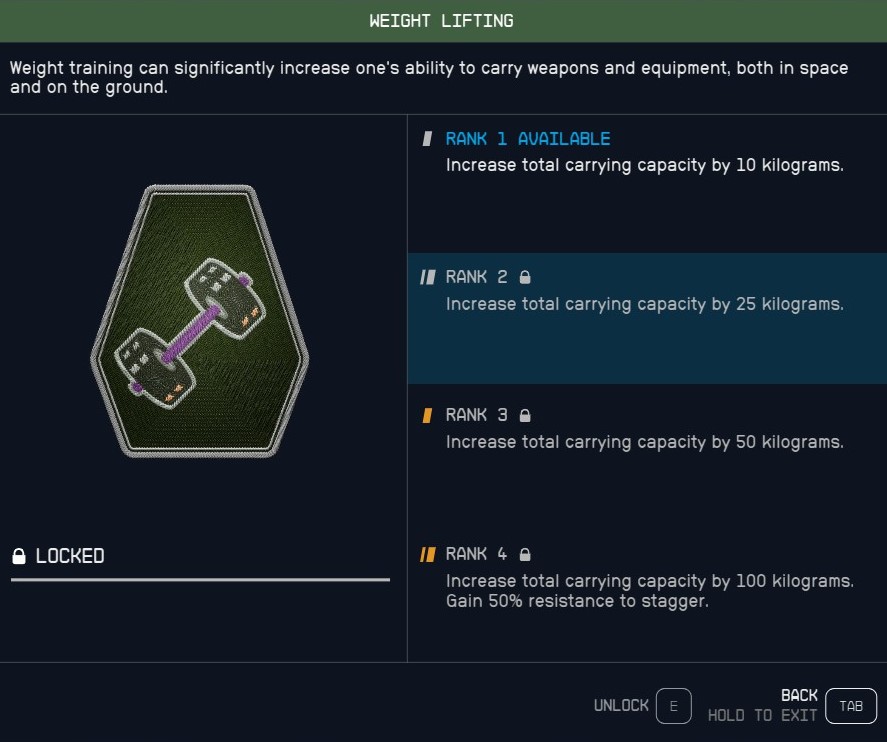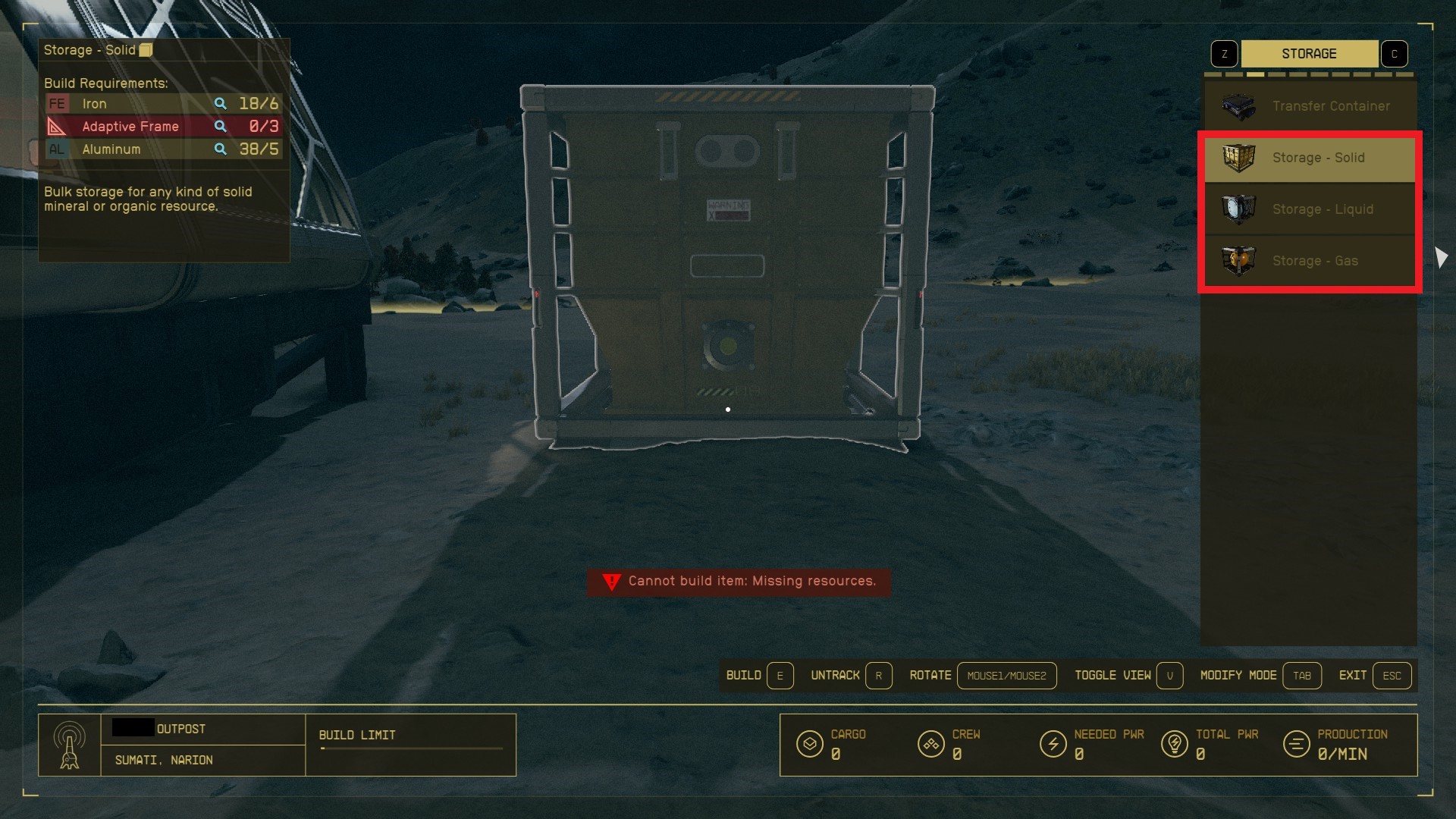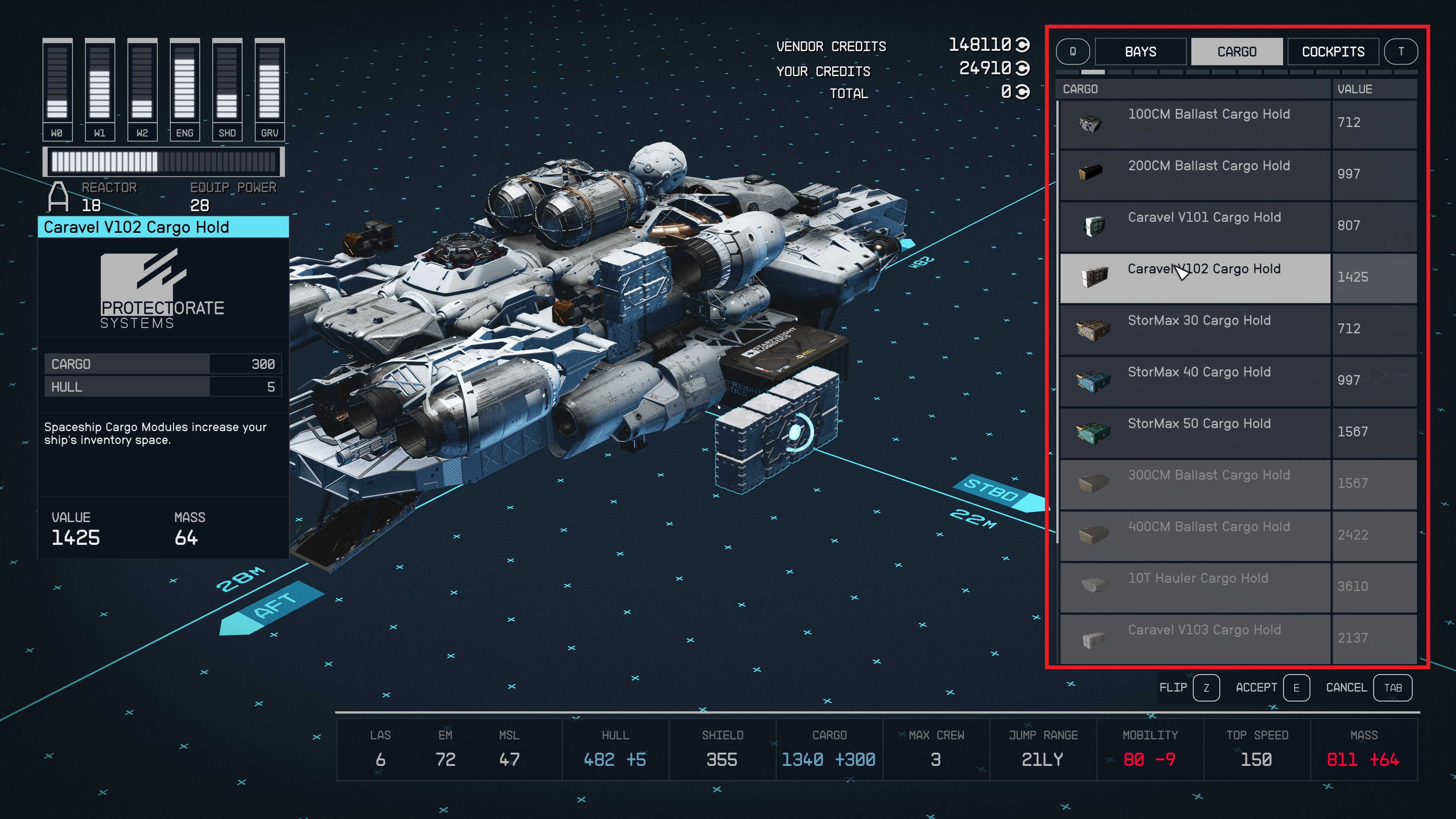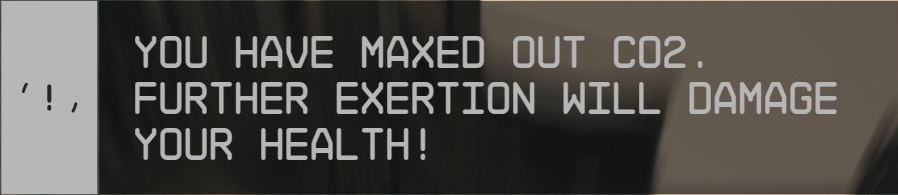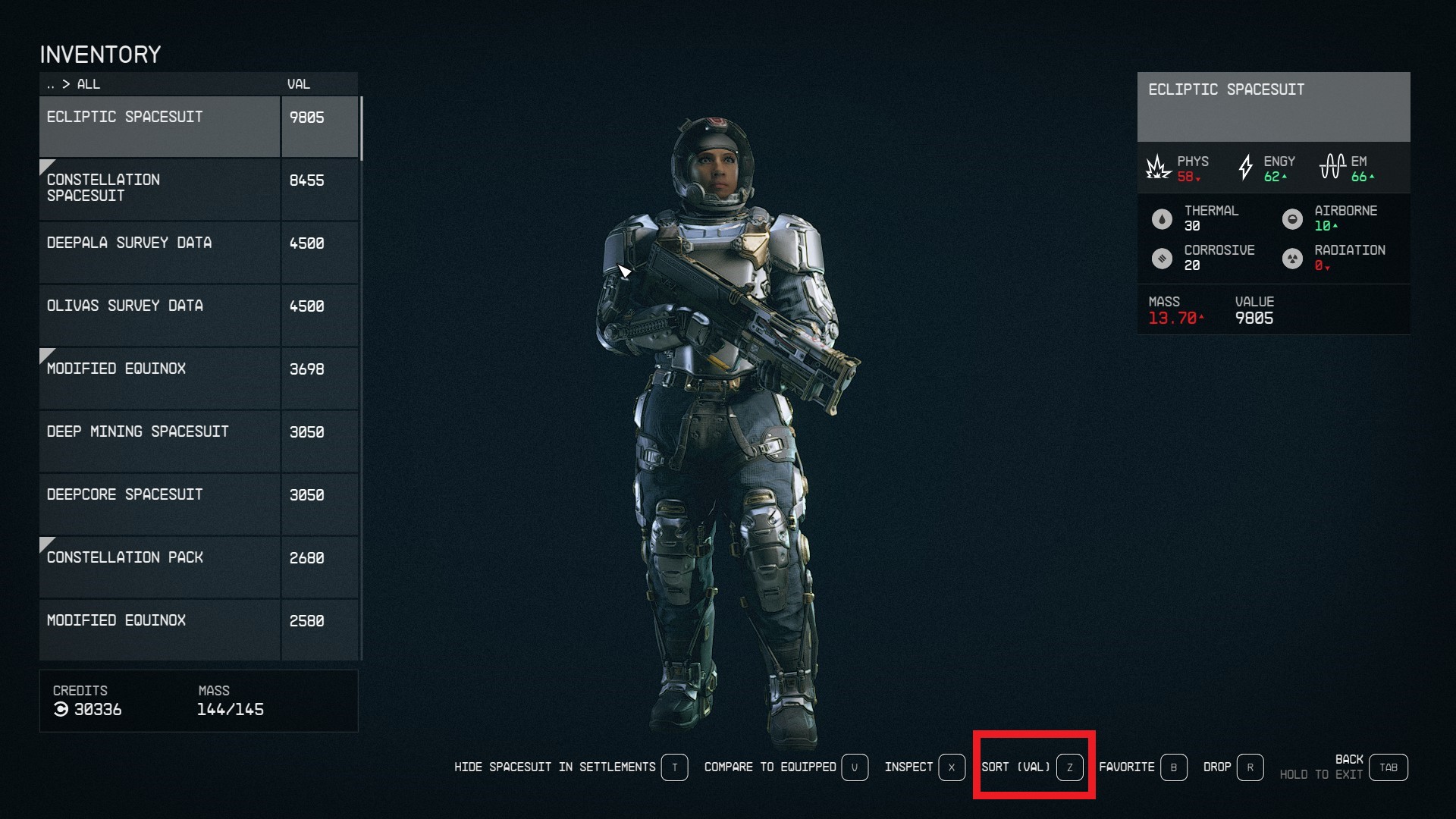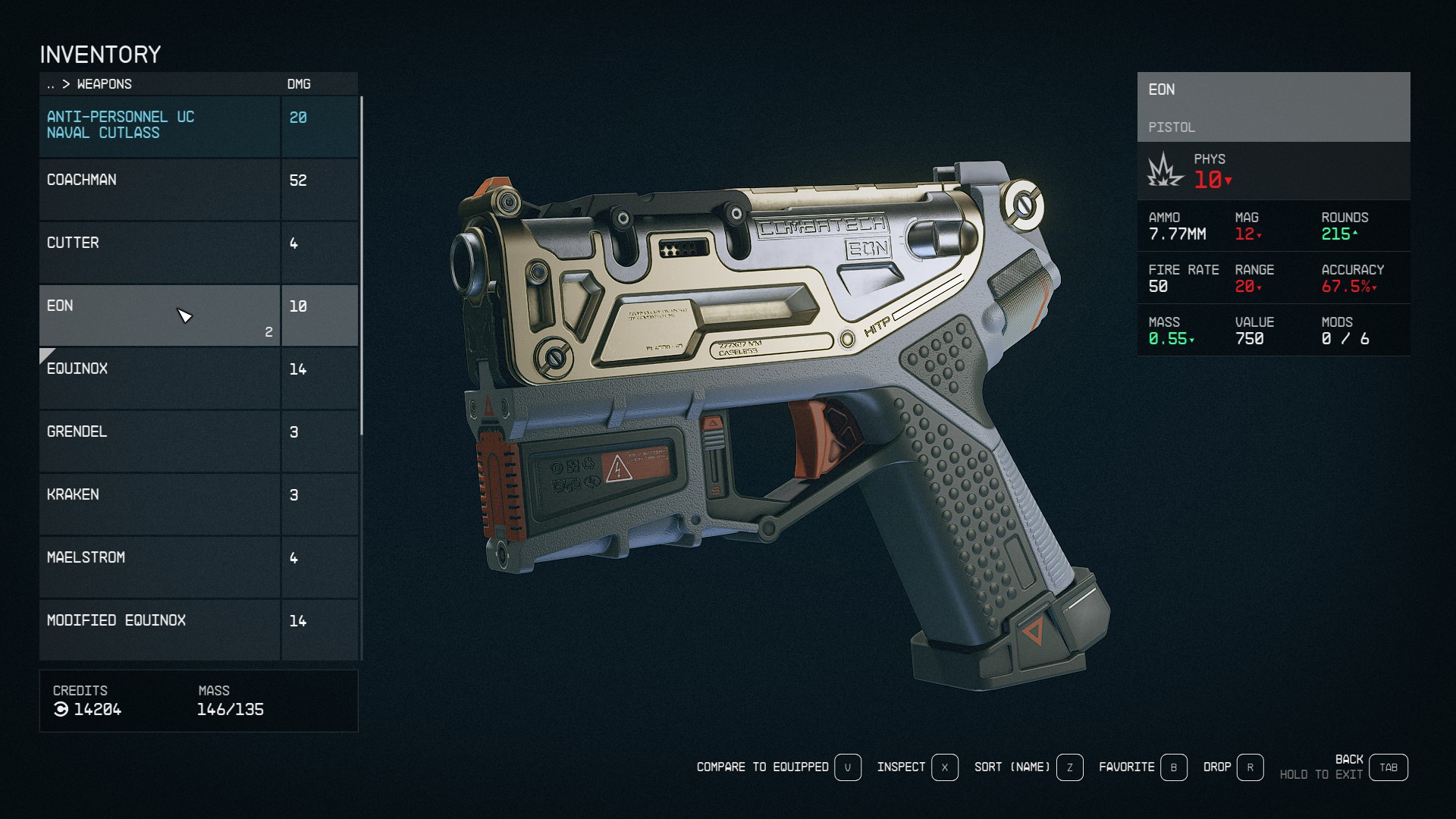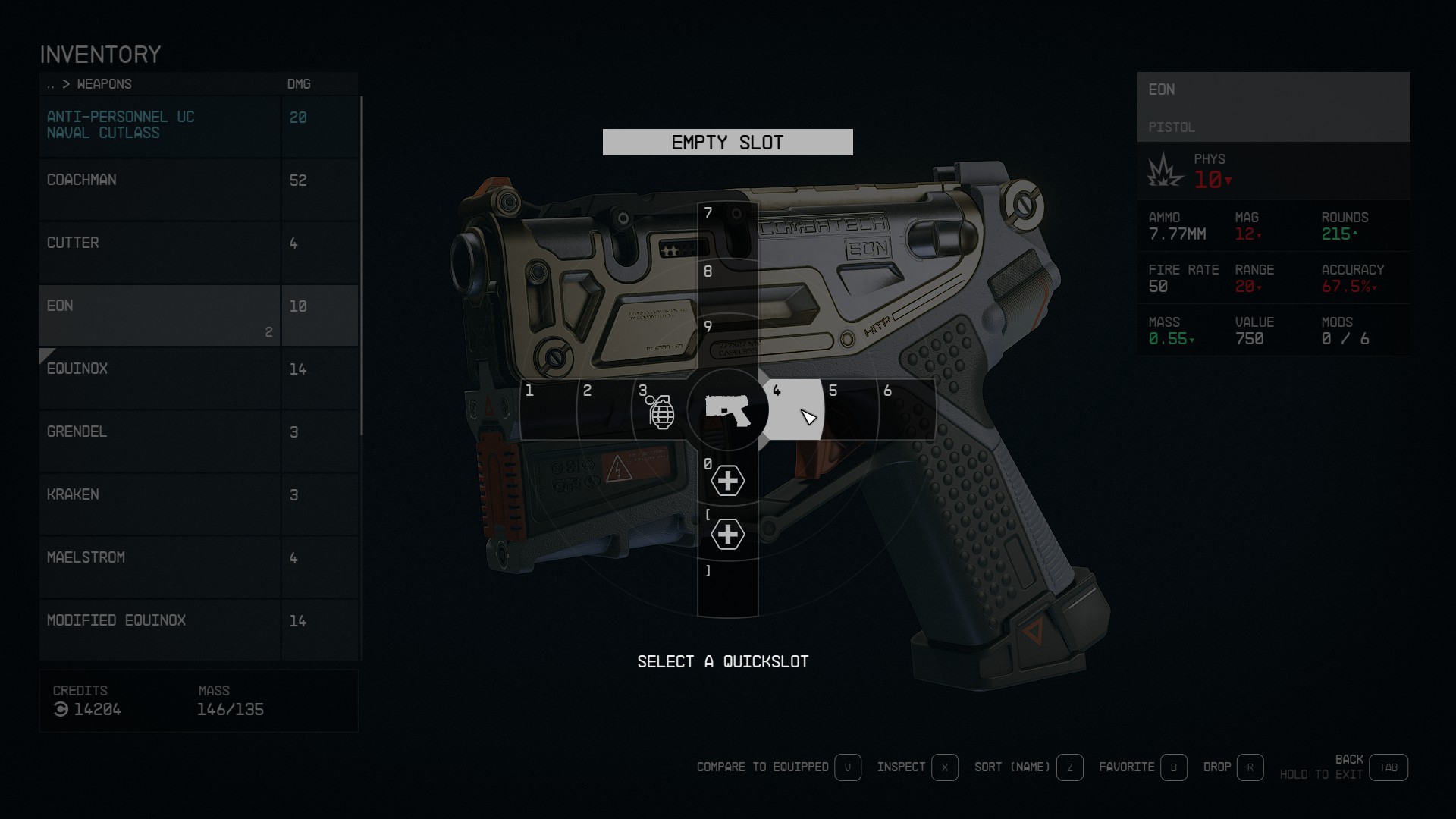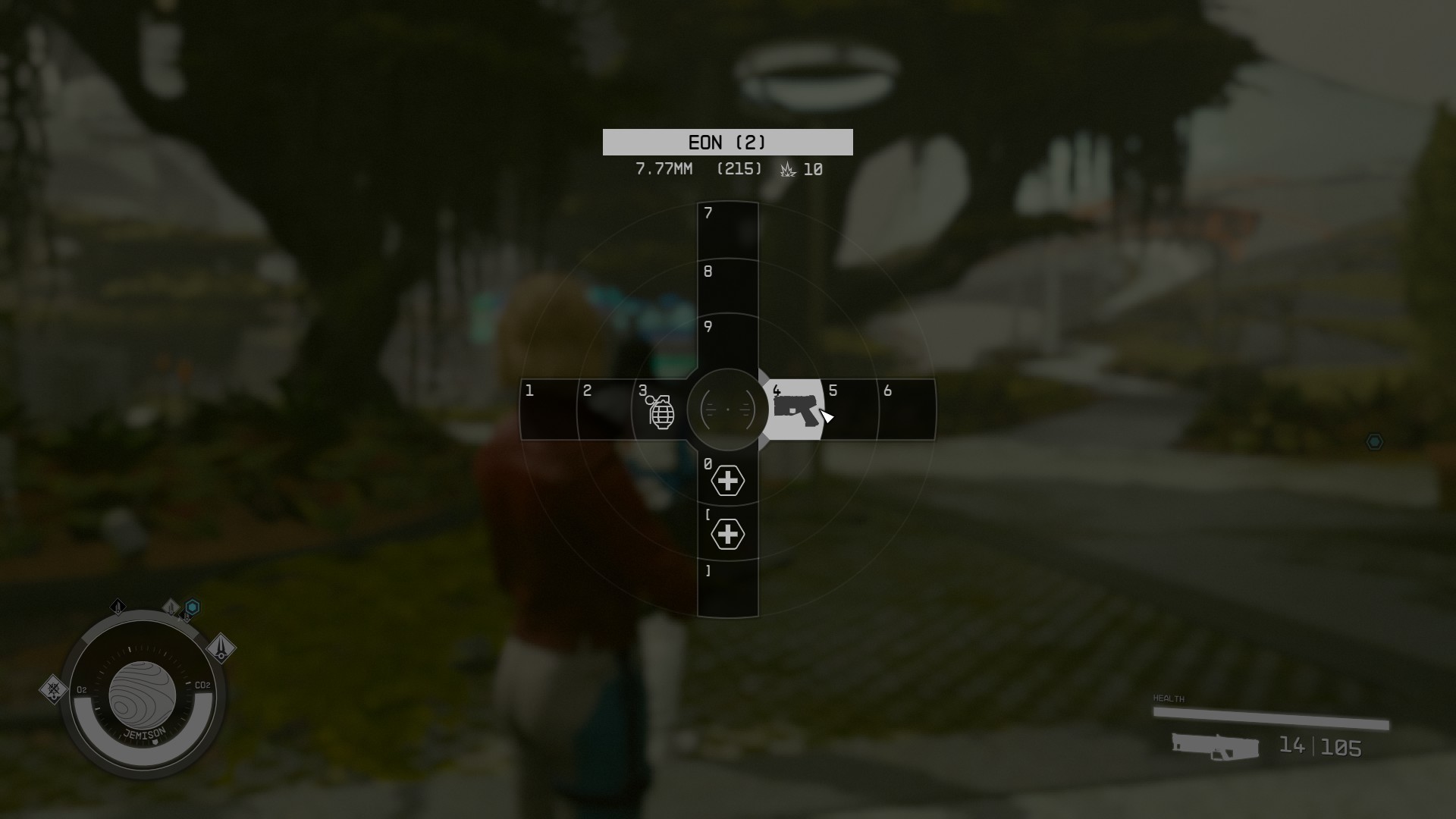Inventory
- See also: Features
Types of Inventory Items
Inventory Management
Ship Cargo Hold
Your ship is equipped with a Cargo Hold that you can use to store excess items. The cargo hold is accessible several ways:
- While inside your ship, by opening your inventory menu and PRESSING LB (Xbox)/Q Key (PC).
- Selecting Cargo from your ship menu while on or near your ship.
- Activating the Cargo panel from your ship’s cockpit.
TIP
It’s a good idea to store heavy crafting materials and resources in your ship’s cargo. Typically the Cargo Hold is located near the cockpit, but depending on your ship design, it may be located in other areas of the ship.
Companion Inventory
- You can offload excess items to a Companion. Be aware that crafting stations will not pull from your companion’s inventory.
- You can transfer items to your companions by talking to them and selecting the option "Let's trade gear."
- Each companion has their own mass capacity and you will get a message when they can't hold anymore.
- You can see this on your companions inventory screen. In this example, the "Adoring Fan" can hold up to 165 mass.
Favorites List
Weapons and Aid items can be assigned to your Favorites List from your inventory. Favorite items are quickly accessible by [D-PAD] on Xbox Controller or [Q] on Keyboard. This will give you easy access to all the items that you often use in-game.
Packs and Spacesuits
- Your Spacesuits and Packs all have different Mass capacity.
- Keep an eye on what pack you have equipped as some have higher capacity than others.
- When you visit a Spacesuit Workbench, you can upgrade your packs and spacesuits with “Extra Capacity.”
- If you do not have the materials to upgrade your pack, don’t forget to hit the option to track items!
Skills
There are different Skills that you can rank up to help with your character's inventory and cargo space.
- The skill "Weight Lifting" increases your character's carrying capacity.
Outpost Storage
Building storage at your Outposts will allow you to store items or transfer items between your different inventories (character, ship and outposts). There are three different kinds of storage that you can build:
- Solid - Bulk storage for any kind of solid mineral or organic resource.
- Liquid - Bulk storage for any kind of liquid.
- Gas - Bulk storage for any kind of gas.
Ship’s Cargo
For additional cargo space for your ship, you will need to go to “Ship Builder” and select Add (or press G) and buy a Cargo to add it to your ship.
Inventory Order and Symbols
You can check the mass that your character can hold from your character menu or inventory. The number will change depending on how many skill points you have used on the Physical Skill “Weight Lifting”. When your character exceeds mass limit, you will become overcumbered and will receive the following notification on the top right corner of your screen:
If you continue running while overcumbered, you will receive the following notification:
If you receive any of these notifications, you can fix it by dropping some items from your inventory or you can transfer items to your companion, outpost or ship.
Here are some tips that can facilitate your search while in your character's inventory:
Sort Order
You can sort your inventory by Name, Value or Weight from the inventory screen. Use this function when you are trying to sell items to vendors, want to drop heavy items, or locate certain item types that weight a specific amount.
To sort from your inventory, select the corresponding button on keyboard/controller to sort your inventory.
Symbols
You can sort your inventory by Name, Value or Weight from the inventory screen.
There are different symbols that you can find in your character’s inventory:
| Symbol | Description | |
|---|---|---|
| Red | Stolen Item | |
| Yellow | Contraband Item | |
| Exclamation Sign | New Item | |
| Blue Magnifying Glass | Searched Item | |
| Heart | Favorited Item | |
| Triangle | Equipped Item |
Ammo
Ammunition does not weigh anything. However, items such as grenades or mines do have a weight.
Sell to Vendors
You can sell to vendors from your characters direct inventory and from your ship inventory directly.
Quick Slots
Favorites are items that you can add to your Quickslots menu, allowing you to easily access these items while in-game. You can assign up to 12 items to the Quickslots.
To add or replace items from your Favorites, you will need to follow these steps:
- Press [I] on Keyboard or [Menu] on Xbox to open your Inventory
- Select the item you want to add to your Favorites
- Press [B] for Keyboard or [Y] for Controller to open the Favorites menu
- Select a Quickslot using [Left Mouse Button] for the mouse or [D-Pad] for Controller
To locate the item during play, exit the Inventory menu and press [Q] for Keyboard or hold a direction on the [D-Pad] to open the Favorites menu.
Each Quickslot is associated with a specific key on your keyboard. Players can access their favorited items by pressing [Q] for Keyboard, by holding a direction on the [D-Pad] for Controller, or by pressing the specific key associated with the item.