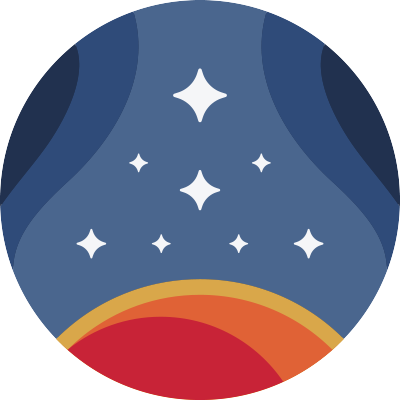Xbox Controller Tips: Difference between revisions
Sneaky pete (talk | contribs) No edit summary |
Sneaky pete (talk | contribs) No edit summary |
||
| Line 2: | Line 2: | ||
Below you will find some [[Xbox Controller]] Keybinding guides for common systems in [[Starfield]]. | Below you will find some [[Xbox Controller]] Keybinding guides for common systems in [[Starfield]]. | ||
</noinclude>==Get Familiar With your Controller== | </noinclude><includeonly>=</includeonly>==Get Familiar With your Controller==<includeonly>=</includeonly> | ||
Controls change depending on if you are in your [[Starship]] or [[Planet]] side so getting used to what button does what is important. All button commands can be located on our [[Game Pad Article]]. | Controls change depending on if you are in your [[Starship]] or [[Planet]] side so getting used to what button does what is important. All button commands can be located on our [[Game Pad Article]]. | ||
| Line 15: | Line 15: | ||
File:controller tips3.jpeg | File:controller tips3.jpeg | ||
</gallery> | </gallery> | ||
==Docking for Starstations & Starships== | <includeonly>=</includeonly>==Docking for Starstations & Starships==<includeonly>=</includeonly> | ||
When you are approaching a [[Starstation]] or [[Starship]] that you want to dock with, you must first tap the [A] button to have the docking prompt appear. You will then be able to target the desired location and press the [Y] button to Dock. | When you are approaching a [[Starstation]] or [[Starship]] that you want to dock with, you must first tap the [A] button to have the docking prompt appear. You will then be able to target the desired location and press the [Y] button to Dock. | ||
[[File:controller tips4.jpeg|400px]] | [[File:controller tips4.jpeg|400px]] | ||
==How to add things to "Quickslots"== | <includeonly>=</includeonly>==How to add things to "Quickslots"==<includeonly>=</includeonly> | ||
You can [[favorite]]/assign [[Equipment]], [[Consumables]] and items to [[Quickslots]]. There are a total of 12 slots you can assign items. | You can [[favorite]]/assign [[Equipment]], [[Consumables]] and items to [[Quickslots]]. There are a total of 12 slots you can assign items. | ||
* Open your [[Inventory Tab]] via the [[Character Menu]] | * Open your [[Inventory Tab]] via the [[Character Menu]] | ||
| Line 33: | Line 33: | ||
</gallery> | </gallery> | ||
==Flashlight vs. Scanner - Tap vs Hold== | <includeonly>=</includeonly>==Flashlight vs. Scanner - Tap vs Hold==<includeonly>=</includeonly> | ||
Many buttons have more than one function. For example, your "[[Scanner]]" and "[[Flashlight]]" are both [LB]. To access you Scanner you can tap [LB], and to access your "Flashlight" you should Hold [LB] | Many buttons have more than one function. For example, your "[[Scanner]]" and "[[Flashlight]]" are both [LB]. To access you Scanner you can tap [LB], and to access your "Flashlight" you should Hold [LB] | ||
* Flashlight: Hold [LB] | * Flashlight: Hold [LB] | ||
| Line 41: | Line 41: | ||
[[File:controller tips10.jpeg|400px]] | [[File:controller tips10.jpeg|400px]] | ||
==Starship Maneuvering with Thrusters== | <includeonly>=</includeonly>==Starship Maneuvering with Thrusters==<includeonly>=</includeonly> | ||
{{see also|Starship Piloting}} | {{see also|Starship Piloting}} | ||
Activating "[[Thrusters]]" is important in [[Space Travel]] and [[Space Combat]] alike. To maneuver your [[Starship]] you must hold the [RB] button while moving your [[Stick]]. The [Left Stick] will control you moving both Horizontal & Vertical, while the [Right Stick] will move you in a gyroscopic manner allowing you to rotate your [[Starship]]. | Activating "[[Thrusters]]" is important in [[Space Travel]] and [[Space Combat]] alike. To maneuver your [[Starship]] you must hold the [RB] button while moving your [[Stick]]. The [Left Stick] will control you moving both Horizontal & Vertical, while the [Right Stick] will move you in a gyroscopic manner allowing you to rotate your [[Starship]]. | ||
[[File:controller tips11.jpeg|400px]] | [[File:controller tips11.jpeg|400px]] | ||
==Exiting the Star Map== | <includeonly>=</includeonly>==Exiting the Star Map==<includeonly>=</includeonly> | ||
When exiting the [[Starmap]] you will want to hold the [B] button instead of tapping it to exit your [[Map]] immediately. This will allow you to get out of the menu much quicker. | When exiting the [[Starmap]] you will want to hold the [B] button instead of tapping it to exit your [[Map]] immediately. This will allow you to get out of the menu much quicker. | ||
* TIP: Tapping the [B] Button will still work, but it will take multiple clicks. (i.e. Surface Map> Current Planet> Current System> Current Star> Menu) | * TIP: Tapping the [B] Button will still work, but it will take multiple clicks. (i.e. Surface Map> Current Planet> Current System> Current Star> Menu) | ||
[[File:controller tips12.jpeg|400px]] | [[File:controller tips12.jpeg|400px]] | ||
==How to Heal== | <includeonly>=</includeonly>==How to Heal==<includeonly>=</includeonly> | ||
By default, [[Healing]] will be located on the [DOWN] button on the [D-PAD]. To learn more about [[Healing]] check out our “How Do I Heal?” critical. | By default, [[Healing]] will be located on the [DOWN] button on the [D-PAD]. To learn more about [[Healing]] check out our “How Do I Heal?” critical. | ||
[[File:controller tips13.jpeg|400px]] | [[File:controller tips13.jpeg|400px]] | ||
==How to Access your Surface Map== | <includeonly>=</includeonly>==How to Access your Surface Map==<includeonly>=</includeonly> | ||
The [[Surface Map]] can be located in the [[Starmap]] section of your menu. When you are plant side navigate to [[Star Map]] and press the [RB] button to access the [[Surface Map]]. From here you can locate important landmarks and [[Fast Travel]] to location you have visited before. | The [[Surface Map]] can be located in the [[Starmap]] section of your menu. When you are plant side navigate to [[Star Map]] and press the [RB] button to access the [[Surface Map]]. From here you can locate important landmarks and [[Fast Travel]] to location you have visited before. | ||
1. Navigate to your [[Star Map]] in the menu | 1. Navigate to your [[Star Map]] in the menu | ||